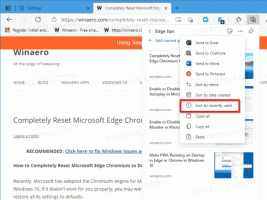รีเซ็ตขนาดความกว้างของบานหน้าต่างนำทางเป็นค่าเริ่มต้นใน Windows 10
วิธีรีเซ็ตขนาดความกว้างของบานหน้าต่างนำทางเป็นค่าเริ่มต้นใน Windows 10
บานหน้าต่างนำทางเป็นพื้นที่พิเศษทางด้านซ้ายของ File Explorer ซึ่งแสดงโฟลเดอร์และตำแหน่งของระบบ เช่น พีซีเครื่องนี้ เครือข่าย ไลบรารี และอื่นๆ คุณสามารถปรับขนาดความกว้างได้ตามต้องการ อย่างไรก็ตาม ไม่มีตัวเลือกให้รีเซ็ตเป็นขนาดเริ่มต้น นี่คือวิธีที่สามารถทำได้
ผู้ใช้ไม่ได้รับอนุญาตให้ปรับแต่งบานหน้าต่างนำทางเนื่องจากอินเทอร์เฟซผู้ใช้ไม่มีตัวเลือกที่จำเป็น แต่สามารถทำได้ด้วยการแฮ็ก ดูบทความนี้:
เพิ่มโฟลเดอร์ที่กำหนดเองหรือแอปเพล็ตของแผงควบคุมไปยังบานหน้าต่างนำทางใน File Explorer
ตามค่าเริ่มต้น บานหน้าต่างนำทางจะไม่ขยายไปยังโฟลเดอร์ที่เปิดอยู่ในปัจจุบันโดยอัตโนมัติเมื่อคุณเรียกดูโฟลเดอร์ในบานหน้าต่างด้านขวา มีหลายวิธีในการเปลี่ยนแปลงพฤติกรรมนี้ เช็คเอาท์ ทำให้บานหน้าต่างนำทางขยายเป็นโฟลเดอร์ที่เปิดอยู่ใน Windows 10.
สถานะขยายสำหรับโฟลเดอร์จะถูกบันทึกลงในรีจิสทรี ครั้งต่อไปที่คุณเรียกใช้แอป File Explorer จะตั้งค่าโครงสร้างไดเรกทอรีเป็นสถานะขยายล่าสุดโดยอัตโนมัติ หากจำเป็น คุณสามารถ รีเซ็ตสถานะขยายบานหน้าต่างนำทางใน File Explorer.
คุณสามารถเปลี่ยนความกว้างของบานหน้าต่างนำทางได้โดยการลากขอบด้านขวาไปทางซ้ายหรือขวาเพื่อให้ได้ความกว้างที่คุณต้องการ ขนาดที่คุณกำหนดจะถูกนำไปใช้กับหน้าต่าง File Explorer ที่เปิดอยู่ทั้งหมดสำหรับบัญชีผู้ใช้ของคุณ
ในการรีเซ็ตขนาดความกว้างของบานหน้าต่างนำทางเป็นค่าเริ่มต้นใน Windows 10
- เปิด แอพ Registry Editor.
- ไปที่คีย์รีจิสทรีต่อไปนี้
HKEY_CURRENT_USER\SOFTWARE\Microsoft\Windows\CurrentVersion\Explorer\Modules\GlobalSettings\Sizerดูวิธีไปที่คีย์รีจิสทรี ด้วยคลิกเดียว. - ทางด้านขวา ให้ลบค่าที่ชื่อ
PageSpaceControlSizer. - หากคุณเปิดหน้าต่าง File Explorer ไว้ ให้ปิดหน้าต่างแล้วเปิดใหม่อีกครั้ง หรือคุณสามารถ รีสตาร์ทเชลล์ Explorer.
คุณทำเสร็จแล้ว!
บทความที่เกี่ยวข้อง
- ลบ Dropbox จากบานหน้าต่างนำทางใน Windows 10
- เพิ่ม Google Drive ไปยังบานหน้าต่างนำทาง File Explorer ใน Windows 10
- ทำให้บานหน้าต่างนำทางขยายเพื่อเปิดโฟลเดอร์ใน Windows 10
- เพิ่มโฟลเดอร์โปรไฟล์ผู้ใช้ไปยังบานหน้าต่างนำทางใน Windows 10
- วิธีปิดการใช้งานบานหน้าต่างนำทางใน Windows 10
- เพิ่มเมนูบริบทของบานหน้าต่างนำทางใน Windows 10
- เพิ่มโฟลเดอร์ที่กำหนดเองหรือแอปเพล็ตของแผงควบคุมไปยังบานหน้าต่างนำทางใน File Explorer
- วิธีเพิ่มโฟลเดอร์ล่าสุดและรายการล่าสุดไปยังบานหน้าต่างนำทางใน Windows 10
- วิธีเพิ่มรายการโปรดลงในบานหน้าต่างนำทางของ Windows 10 Explorer. อีกครั้ง
- วิธีซ่อนไดรฟ์ที่ถอดออกได้จากบานหน้าต่างนำทางใน Windows 10
- เปิดใช้งานไลบรารีในบานหน้าต่างนำทาง File Explorer ใน Windows 10