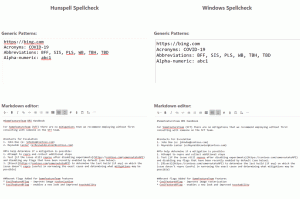เปลี่ยนสีสี่เหลี่ยมผืนผ้าการเลือกโปร่งแสงใน Windows 10
สี่เหลี่ยมผืนผ้าการเลือกแบบโปร่งแสงแสดงถึงการเลือกเมื่อคุณคลิกซ้ายค้างไว้ที่ ปุ่มเมาส์ แล้วลากตัวชี้เมาส์ไปเหนือรายการใน File Explorer หรือบนเดสก์ท็อปเพื่อเลือก พวกเขา. มีเส้นขอบสีทึบ และเติมด้วยสีเดียวกันแบบโปร่งแสง นี่คือวิธีการเปลี่ยน
โฆษณา
ใน Windows 10 คุณสามารถเปลี่ยนทั้งสีเส้นขอบและสีที่เลือกสำหรับสี่เหลี่ยมการเลือกได้

ความสามารถในการปรับแต่งสีมีอยู่ใน Windows เวอร์ชันก่อนหน้าเมื่อใช้ธีมคลาสสิก อย่างไรก็ตาม Windows 8 และ Windows 10 ไม่รวมธีมคลาสสิกอีกต่อไปและตัวเลือกทั้งหมดจะถูกลบออก คุณลักษณะในการปรับแต่งสีได้รับการออกแบบมาสำหรับธีมคลาสสิก ดังนั้นอินเทอร์เฟซผู้ใช้สำหรับคุณลักษณะนี้จึงหายไปใน Windows เวอร์ชันล่าสุด
แม้ว่าอินเทอร์เฟซผู้ใช้จะหายไป คุณยังสามารถเปลี่ยนสีได้โดยใช้การปรับแต่งรีจิสทรี
วิธีเปลี่ยนสีสี่เหลี่ยมผืนผ้าการเลือกโปร่งแสงใน Windows 10ให้ทำดังต่อไปนี้
- เปิด แอพ Registry Editor.
- ไปที่คีย์รีจิสทรีต่อไปนี้
HKEY_CURRENT_USER\Control Panel\Colors
ดูวิธีไปที่คีย์รีจิสทรี ด้วยคลิกเดียว.

- ดูค่าสตริง HotTrackingColor และ ไฮไลท์. HotTrackingColor แทนค่าสีสำหรับสี่เหลี่ยมการเลือกแบบโปร่งแสง NS ไฮไลท์ ค่าสามารถใช้เพื่อกำหนดสีเส้นขอบของสี่เหลี่ยมที่เลือกได้
- หากต้องการหาค่าสีที่เหมาะสม ให้เปิด Microsoft Paint และคลิกที่ แก้ไขสี ปุ่ม.
 ในกล่องโต้ตอบสี เลือกสีที่ต้องการโดยใช้ตัวควบคุมที่ให้มา ตอนนี้ให้สังเกตค่าใน สีแดง:, เขียว:, และ สีฟ้า: กล่อง
ในกล่องโต้ตอบสี เลือกสีที่ต้องการโดยใช้ตัวควบคุมที่ให้มา ตอนนี้ให้สังเกตค่าใน สีแดง:, เขียว:, และ สีฟ้า: กล่อง ใช้ตัวเลขเหล่านี้เพื่อแก้ไขข้อมูลค่าของ TitleText. เขียนไว้ดังนี้:
ใช้ตัวเลขเหล่านี้เพื่อแก้ไขข้อมูลค่าของ TitleText. เขียนไว้ดังนี้:สีแดง[ช่องว่าง]สีเขียว[ช่องว่าง]สีน้ำเงิน

- เพื่อให้การเปลี่ยนแปลงที่ทำโดย Registry tweak มีผล คุณต้อง ออกจากระบบ และลงชื่อเข้าใช้บัญชีผู้ใช้ของคุณ
คุณทำเสร็จแล้ว
ก่อน:
หลังจาก:

หมายเหตุ: ค่าเริ่มต้นมีดังต่อไปนี้:
- ไฮไลท์ = 0 120 215
- HotTrackingColor = 0 102 204
แค่นั้นแหละ.
บทความที่เกี่ยวข้อง:
- เปลี่ยนสีในพรอมต์คำสั่งใน Windows 10
- เปลี่ยนสีของแถบชื่อเรื่องที่ไม่ใช้งานใน Windows 10
- เปลี่ยนสีข้อความของแถบชื่อเรื่องใน Windows 10
- เปลี่ยนพื้นหลังแอปอีเมลเป็นสีที่กำหนดเองใน Windows 10
- วิธีเปลี่ยนสี Edge splash ใน Windows 10