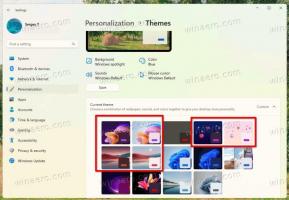ค้นหาเวอร์ชัน Windows 11 ในไฟล์ ISO หรือไดรฟ์ USB
ในบทความนี้ เราจะเรียนรู้วิธีค้นหาเวอร์ชัน Windows 11 ในไฟล์ ISO หรือบนไดรฟ์ USB นอกจากนี้ คุณจะสามารถดูได้อย่างรวดเร็วว่า Windows 11 รุ่น หมายเลขบิวด์ ภาษา และรายละเอียดอื่นๆ ที่อิมเมจ ISO มีนั้นคืออะไร
โฆษณา
อิมเมจ ISO ของ Windows 11 ที่ดาวน์โหลดจากเซิร์ฟเวอร์อย่างเป็นทางการของ Microsoft อาจมาพร้อมชื่อที่สื่อความหมาย แต่แท็กชื่อมักไม่มีรายละเอียดที่สำคัญ ตัวอย่างเช่น ชื่อ like Windows11_English_x64.iso ทำให้คุณไม่มีเงื่อนงำว่าจะมาพร้อมกับรุ่น Pro, Home หรือรุ่นอื่นๆ คุณยังไม่สามารถพูดได้อย่างรวดเร็วว่าหมายเลขบิลด์ใน ISO คืออะไร
ในกรณีนี้ คุณต้องใช้เครื่องมือ DISM ช่วยให้คุณได้รับรายละเอียดทั้งหมดของเวอร์ชัน Windows 11 ที่รวมอยู่ในไฟล์ ISO ได้อย่างง่ายดาย
วิธีค้นหาเวอร์ชัน Windows 11 ใน ISO หรือ USB Drive
หากต้องการค้นหาไฟล์ ISO เวอร์ชัน Windows 11 ให้ทำดังต่อไปนี้
- ใส่แท่ง USB ที่สามารถบู๊ตได้ หรือดับเบิลคลิกไฟล์ ISO ใน File Explorer เพื่อเมานต์ หากซอฟต์แวร์อื่นเชื่อมโยงกับไฟล์ ISO ตามค่าเริ่มต้น ให้คลิกขวาที่ไฟล์และเลือก
ภูเขา จากเมนูบริบท

- ใน File Explorer ให้ไปที่ไดรฟ์เสมือนที่สร้างขึ้นสำหรับไฟล์ ISO ของคุณ หรือเปิดอักษรระบุไดรฟ์ USB ที่เชื่อมต่อ

- เปิด "แหล่งที่มา" โฟลเดอร์และค้นหาไฟล์ที่ใหญ่ที่สุดตามขนาดชื่อ ติดตั้ง.wim หรือ ติดตั้ง.esd.

- ตอนนี้ดูที่แถบที่อยู่และจดอักษรระบุไดรฟ์ที่กำหนดให้กับไฟล์ ISO หรือไดรฟ์ USB ใน File Explorer ในกรณีของฉันมันคือ
NS:ขับ. - เปิด Windows เทอร์มินัลในฐานะผู้ดูแลระบบ โดยกด ชนะ + NS และเลือก เทอร์มินัล Windows (ผู้ดูแลระบบ).

- ในหน้าต่างคอนโซล พิมพ์
dism /Get-WimInfo /WimFile: G:\sources\install.wim. แทนที่NS:ด้วยอักษรระบุไดรฟ์ของคุณ แทนที่ติดตั้ง.wimกับติดตั้ง.esdถ้าคุณมีอันหลัง
- เครื่องมือ DISM จะแสดงรายละเอียดทั้งหมดเกี่ยวกับเวอร์ชัน Windows 11 ที่มีอยู่ในไฟล์ ISO รวมถึงเวอร์ชัน bitness (สถาปัตยกรรม) ภาษา หมายเลขบิลด์ และอื่นๆ นอกจากนี้ยังจะแสดงรายการดัชนีรุ่นทั้งหมดที่มีอยู่ในอิมเมจ OS
- หากต้องการดูรายละเอียดสำหรับระบบปฏิบัติการรุ่นใดรุ่นหนึ่ง ให้จดดัชนี (ดูภาพหน้าจอ) และออกคำสั่ง
dism /Get-WimInfo /WimFile: G:\sources\install.wim /index:. ตัวอย่างเช่นในกรณีของฉันdism /Get-WimInfo /WimFile: G:\sources\install.wim /index: 2แสดงรายละเอียดของรุ่น Pro ในติดตั้ง.wimไฟล์.
นี่คือตัวอย่างเอาต์พุต DISM สำหรับอิมเมจ ISO ของ Windows 11 Insider Preview
C:\Users\winaero>dism /Get-WimInfo /WimFile: G:\sources\install.wim /index: 2
เครื่องมือการบริการและการจัดการอิมเมจการปรับใช้
เวอร์ชัน: 10.0.22000.1รายละเอียดสำหรับรูปภาพ: G:\sources\install.wim
ดัชนี: 2
ชื่อ: Windows 11 Pro
คำอธิบาย: Windows 11 Pro
ขนาด: 16 907 351 483 ไบต์
WIM บูตได้: ไม่
สถาปัตยกรรม: x64
ฮาล:
เวอร์ชัน: 10.0.22000
ServicePack Build: 51
ระดับ ServicePack: 0
รุ่น: มืออาชีพ
การติดตั้ง: ลูกค้า
ประเภทสินค้า: WinNT
ProductSuite: เซิร์ฟเวอร์เทอร์มินัล
รูทระบบ: WINDOWS
ไดเรกทอรี: 25993
ไฟล์: 124529
สร้าง: 05.07.2021 - 8:22:36
แก้ไขเมื่อ: 05.07.2021 - 8:29:11
ภาษา :
en-US (ค่าเริ่มต้น)การดำเนินการเสร็จสมบูรณ์แล้ว
ค่าคีย์จะเป็นสีน้ำเงิน เวอร์ชันและหมายเลขบิลด์แบบเต็มคือ เวอร์ชัน + ServicePack Build. ในกรณีของเราคือ 10.0.22000.51.
กำลังตรวจสอบไฟล์ Windows 11 Install.esd บน Windows 7
หากคุณกำลังใช้งาน Windows 7 ที่ไม่ได้รับการสนับสนุนในขณะนี้ คุณจะประสบปัญหาในการตรวจสอบเนื้อหาของ ติดตั้ง.esd ไฟล์. เวอร์ชัน DISM ในตัวใน Windows 7 ไม่รู้จักไฟล์ *.esd มันจะแสดงข้อความแสดงข้อผิดพลาดต่อไปนี้
มีการพยายามโหลดโปรแกรมที่มีรูปแบบไม่ถูกต้อง
ไฟล์บันทึก DISM สามารถพบได้ที่ C:\Windows\Logs\DISM\dism.log
อย่างไรก็ตาม มันง่ายที่จะข้ามข้อจำกัดนี้ แทนที่จะติดตั้ง.esd ให้ใช้ไฟล์ boot.wim ที่คุณสามารถพบได้ในไดเร็กทอรี \sources
ในการตรวจสอบเวอร์ชันของ Windows 11 ที่มีอยู่ในไฟล์ ISO ใน Windows 7 ให้ทำดังต่อไปนี้
- เปิดและ Windows Terminal ที่ยกระดับ; สำหรับการกด ชนะ+NS และเลือก เทอร์มินัล Windows (ผู้ดูแลระบบ).
- พิมพ์คำสั่งต่อไปนี้:
dism /Get-WimInfo /WimFile: G:\sources\boot.wim /index: 1. แทนที่ G: ด้วยอักษรระบุไดรฟ์จริงของการติดตั้งของคุณ ISO ไฟล์หรือเชื่อมต่อ ยูเอสบี ขับ.
- ในที่สุดเครื่องมือ DISM จะแสดงรายละเอียดทั้งหมดสำหรับ
boot.wimไฟล์ที่จะให้แนวคิดที่ชัดเจนว่าคุณมีระบบปฏิบัติการเวอร์ชันใด
นั่นคือทั้งหมดเกี่ยวกับวิธีการค้นหาเวอร์ชัน Windows 11 ในไฟล์ ISO