วิธีเปลี่ยนตำแหน่งเริ่มต้นของภาพหน้าจอใน Windows 10
ใน Windows 8 Microsoft ได้เพิ่มตัวเลือกที่มีประโยชน์ - ความสามารถในการถ่ายภาพหน้าจอและบันทึกลงในไฟล์โดยอัตโนมัติด้วยปุ่มลัด หากคุณกด ชนะ + บันทึกหน้าจอ, พิมพ์หน้าจอ คีย์พร้อมกัน หน้าจอของคุณจะหรี่ลงเป็นเวลาเสี้ยววินาที และรูปภาพของหน้าจอที่จับภาพจะถูกวางไว้ในโฟลเดอร์ที่พีซีเครื่องนี้ -> รูปภาพ -> ภาพหน้าจอ เป็นไปได้ที่จะเปลี่ยนตำแหน่งนี้เพื่อให้ภาพหน้าจอได้รับการบันทึกโดยอัตโนมัติที่ตำแหน่งใหม่ วันนี้เราจะมาดูกันว่ามันสามารถทำได้อย่างไร
ในการตั้งค่าตำแหน่งภาพหน้าจอเป็นเส้นทางอื่นที่ไม่ใช่ค่าเริ่มต้น คุณต้องเปิดโฟลเดอร์รูปภาพ
สามารถทำได้โดยไปที่โฟลเดอร์ This PC ใน File Explorer โฟลเดอร์ Pictures ถูกตรึงไว้ที่ด้านบนของโฟลเดอร์ This PC เคล็ดลับ: ดู วิธีเปิดพีซีเครื่องนี้แทนการเข้าถึงด่วนใน Windows 10 File Explorer.
เมื่อคุณเปิดโฟลเดอร์ PC\Pictures นี้ คุณจะเห็นโฟลเดอร์สกรีนช็อตของคุณ:
 คลิกขวาและเลือกรายการ "คุณสมบัติ" จากเมนูบริบท ในกล่องโต้ตอบ Properties ให้ไปที่แท็บ Location และตั้งค่าโฟลเดอร์ที่ต้องการบนดิสก์ของคุณซึ่งคุณต้องการเก็บภาพหน้าจอไว้
คลิกขวาและเลือกรายการ "คุณสมบัติ" จากเมนูบริบท ในกล่องโต้ตอบ Properties ให้ไปที่แท็บ Location และตั้งค่าโฟลเดอร์ที่ต้องการบนดิสก์ของคุณซึ่งคุณต้องการเก็บภาพหน้าจอไว้
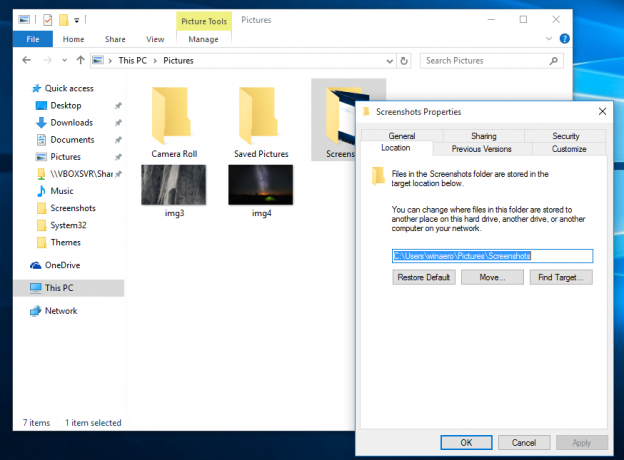 แม้ว่า Windows 10 จะไม่อนุญาตให้คุณตั้งชื่อไฟล์ภาพหน้าจอเริ่มต้น แต่คุณสามารถรีเซ็ตดัชนีไฟล์ภาพหน้าจอได้ นี่คือวิธีที่สามารถทำได้: รีเซ็ตหมายเลขดัชนีภาพหน้าจอใน Windows 10.
แม้ว่า Windows 10 จะไม่อนุญาตให้คุณตั้งชื่อไฟล์ภาพหน้าจอเริ่มต้น แต่คุณสามารถรีเซ็ตดัชนีไฟล์ภาพหน้าจอได้ นี่คือวิธีที่สามารถทำได้: รีเซ็ตหมายเลขดัชนีภาพหน้าจอใน Windows 10.
 แค่นั้นแหละ. นอกจากนี้ คุณอาจสนใจปรับแต่งโฟลเดอร์ที่คุณมีในพีซีเครื่องนี้ อ่านบทความต่อไปนี้: วิธีเพิ่มโฟลเดอร์ที่กำหนดเองในพีซีเครื่องนี้ใน Windows 10 หรือลบค่าเริ่มต้น.
แค่นั้นแหละ. นอกจากนี้ คุณอาจสนใจปรับแต่งโฟลเดอร์ที่คุณมีในพีซีเครื่องนี้ อ่านบทความต่อไปนี้: วิธีเพิ่มโฟลเดอร์ที่กำหนดเองในพีซีเครื่องนี้ใน Windows 10 หรือลบค่าเริ่มต้น.



