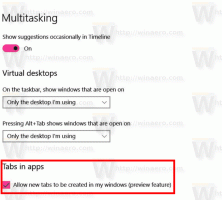วิธีย้ายโฟลเดอร์ดาวน์โหลดใน Windows 10
Windows 10 เก็บโฟลเดอร์ดาวน์โหลดของคุณในโปรไฟล์ผู้ใช้ของคุณ ในกรณีส่วนใหญ่ เส้นทางของมันคือ C:\Users\SomeUser\Downloads คุณสามารถเปิดได้อย่างรวดเร็วโดยพิมพ์ %userprofile%\Downloads ในแถบที่อยู่ของ File Explorer เรามาดูวิธีการย้ายโฟลเดอร์นี้ไปยังตำแหน่งอื่น
โฆษณา
มีหลายวิธีในการเข้าถึงโฟลเดอร์ดาวน์โหลดของคุณ ตัวอย่างเช่น คุณสามารถป้อน "%userprofile%\Downloads" ในแถบที่อยู่ของ File Explorer ตามที่กล่าวไว้ข้างต้น หรือคุณสามารถเปิดพีซีเครื่องนี้และค้นหาโฟลเดอร์ดาวน์โหลดที่นั่น ในบทความนี้ ฉันจะใช้พาธที่มีตัวแปรสภาพแวดล้อม %userprofile% เป็นข้อมูลอ้างอิง
คุณอาจต้องการเปลี่ยนตำแหน่งเริ่มต้นของโฟลเดอร์ Downloads เพื่อประหยัดเนื้อที่บนพาร์ติชันที่ติดตั้งระบบปฏิบัติการของคุณ (ไดรฟ์ C:) นี่คือวิธีที่สามารถทำได้
ในการย้ายโฟลเดอร์ดาวน์โหลดใน Windows 10ให้ทำดังต่อไปนี้
- เปิด File Explorer. เคล็ดลับ: คุณสามารถ ตั้งค่า File Explorer เปิดไปที่โฟลเดอร์ Downloads โดยตรง!
- พิมพ์หรือคัดลอกและวางต่อไปนี้ในแถบที่อยู่: %userprofile%

- กดปุ่ม Enter โฟลเดอร์โปรไฟล์ผู้ใช้ของคุณจะเปิดขึ้น
 ดูโฟลเดอร์ดาวน์โหลด
ดูโฟลเดอร์ดาวน์โหลด - คลิกขวาที่โฟลเดอร์ Downloads แล้วเลือก Properties

- ใน Properties ไปที่แท็บ Location และคลิกที่ปุ่ม Move

- ในกล่องโต้ตอบการเรียกดูโฟลเดอร์ ให้เลือกโฟลเดอร์ใหม่ที่คุณต้องการจัดเก็บการดาวน์โหลดของคุณ

- คลิกที่ปุ่ม OK เพื่อทำการเปลี่ยนแปลง

- เมื่อได้รับแจ้ง ให้คลิกที่ ใช่ เพื่อย้ายไฟล์ทั้งหมดของคุณจากตำแหน่งเก่าไปยังโฟลเดอร์ใหม่

ด้วยวิธีนี้ คุณสามารถเปลี่ยนตำแหน่งของโฟลเดอร์ดาวน์โหลดของคุณไปยังโฟลเดอร์อื่น หรือไปยังโฟลเดอร์บนดิสก์ไดรฟ์อื่น หรือแม้แต่ไปยังไดรฟ์เครือข่ายที่แมปไว้ วิธีนี้จะช่วยให้คุณประหยัดพื้นที่ในไดรฟ์ระบบ ซึ่งอาจเป็นประโยชน์สำหรับผู้ใช้ที่เก็บไฟล์ขนาดใหญ่ไว้ในรายการดาวน์โหลด
หากคุณติดตั้ง Windows 10 ใหม่ โฟลเดอร์ Downloads แบบกำหนดเองของคุณที่จัดเก็บไว้ในไดรฟ์อื่นจะไม่หายไปพร้อมกับข้อมูลทั้งหมดของคุณ หากคุณฟอร์แมตพาร์ติชั่นระบบโดยไม่ได้ตั้งใจ ครั้งต่อไปที่คุณบันทึกไฟล์ลงในโฟลเดอร์ Downloads Windows จะใช้ตำแหน่งใหม่ที่คุณตั้งค่าไว้
ต่อไปนี้คือชุดบทความฉบับสมบูรณ์เกี่ยวกับวิธีย้ายโฟลเดอร์ผู้ใช้ของคุณ:
- วิธีย้ายโฟลเดอร์เดสก์ท็อปใน Windows 10
- วิธีย้ายโฟลเดอร์เอกสารใน Windows 10
- วิธีย้ายโฟลเดอร์ดาวน์โหลดใน Windows 10
- วิธีย้ายโฟลเดอร์เพลงใน Windows 10
- วิธีย้ายโฟลเดอร์รูปภาพใน Windows 10
- วิธีย้ายโฟลเดอร์การค้นหาใน Windows 10
- วิธีย้ายโฟลเดอร์วิดีโอใน Windows 10