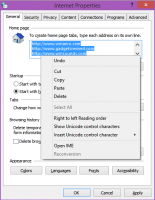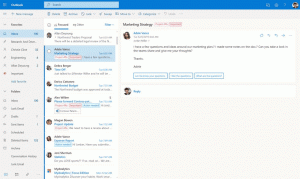วิธีเพิ่มคำสั่งเข้ารหัสและถอดรหัสใน Windows 10 เมนูคลิกขวา
สำหรับหลายเวอร์ชัน Windows ได้รวมคุณลักษณะความปลอดภัยขั้นสูงที่เรียกว่า Encrypting File System (EFS) อนุญาตให้ผู้ใช้จัดเก็บไฟล์และโฟลเดอร์ที่เข้ารหัส ดังนั้นจึงได้รับการปกป้องจากการเข้าถึงที่ไม่ต้องการ บัญชีผู้ใช้อื่นไม่สามารถเข้าถึงได้ ทั้งจากเครือข่ายหรือโดยการบูตเข้าสู่ระบบปฏิบัติการอื่นและเข้าถึงโฟลเดอร์นั้นไม่ได้ นี่คือการป้องกันที่แข็งแกร่งที่สุดซึ่งมีอยู่ใน Windows เพื่อปกป้องไฟล์และโฟลเดอร์แต่ละไฟล์โดยไม่ต้องเข้ารหัสทั้งไดรฟ์ แต่ Microsoft ได้เก็บคุณสมบัติที่มีประโยชน์นี้ซ่อนไว้อย่างดีและเฉพาะใน Windows รุ่นธุรกิจเท่านั้น คุณสามารถเพิ่มคำสั่งเข้ารหัสและถอดรหัสลงในเมนูคลิกขวา (เมนูบริบท) ใน File Explorer เพื่อให้ใช้ EFS ได้ง่ายขึ้น
โฆษณา
โดยค่าเริ่มต้น ในการเปิดใช้งาน EFS สำหรับไฟล์หรือโฟลเดอร์ คุณต้องเปิดคุณสมบัติ คลิกปุ่มขั้นสูงบนแท็บทั่วไป และสุดท้าย ให้ทำเครื่องหมายที่ตัวเลือก "เข้ารหัสเนื้อหาเพื่อรักษาความปลอดภัยข้อมูล"

เป็นไปได้ที่จะเร่งกระบวนการนี้โดยเปิดใช้งานคำสั่งเมนูบริบท "เข้ารหัส" และ "ถอดรหัส" ซึ่งสามารถทำได้ด้วยการปรับแต่ง Registry อย่างง่าย หากคุณต้องการหลีกเลี่ยงการแก้ไข Registry ต่อไปนี้คือไฟล์ Registry ที่พร้อมใช้งาน:
ดาวน์โหลดไฟล์ Registry
คลายไฟล์ ZIP ที่คุณดาวน์โหลดและดับเบิลคลิกไฟล์ชื่อ "add-encrypt-decrypt-commands.reg" การเปลี่ยนแปลงจะมีผลทันที รวมการปรับแต่งการเลิกทำ
การเพิ่มการเข้ารหัสและถอดรหัสคำสั่งเมนูบริบทใน Windows 10ให้ทำดังต่อไปนี้
- เปิด ตัวแก้ไขรีจิสทรี.
- ไปที่เส้นทางรีจิสทรีต่อไปนี้:
HKEY_CURRENT_USER\Software\Microsoft\Windows\CurrentVersion\Explorer\Advanced
เคล็ดลับ: ดู วิธีข้ามไปยังคีย์รีจิสทรีที่ต้องการได้ด้วยคลิกเดียว.
- สร้างค่า DWORD 32 บิตใหม่ที่นี่ชื่อ EncryptionContextMenu และตั้งค่าข้อมูลเป็น 1 หากคุณใช้ Windows 10 แบบ 64 บิตคุณยังต้องสร้างค่า DWORD 32 บิต ดูภาพหน้าจอนี้:

ผลลัพธ์จะเป็นดังนี้: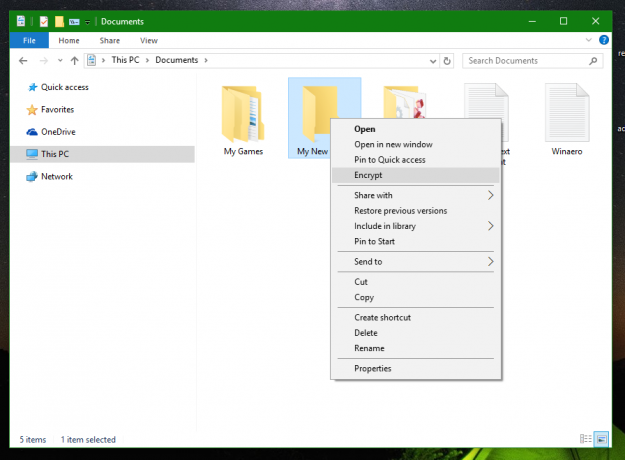
ไม่จำเป็นต้องรีสตาร์ทหรือออกจากระบบ ตอนนี้กริยาเข้ารหัสจะพร้อมใช้งานสำหรับไฟล์และโฟลเดอร์ เมื่อคุณเลือกไฟล์หรือโฟลเดอร์ใดๆ ให้คลิกขวาและเลือกเข้ารหัส ไฟล์เหล่านั้นจะถูกเข้ารหัสและกริยาจะเปลี่ยนเป็นถอดรหัสในครั้งต่อไปที่คุณคลิกขวาที่ไฟล์ที่เข้ารหัส
เคล็ดลับนี้ใช้ได้กับ Windows XP, Windows Vista, Windows 7, Windows 8 และ Windows 8.1 โปรดทราบว่าในบางส่วน รุ่นต่างๆ เช่น Windows Vista Starter/Home Basic/Home Premium/Windows 7 Starter ฟีเจอร์ EFS ไม่ใช่ มีอยู่. โดยปกติแล้วจะรวมอยู่ในรุ่น Pro และ Enterprise เท่านั้น หากคุณใช้ Windows รุ่นเก่ากว่าบางรุ่นซึ่งไม่รองรับ EFS เช่น รุ่นก่อน Windows 2000 การปรับแต่งนี้จะไม่มีผลใดๆ
แค่นั้นแหละ. ในการลบคำสั่ง Encrypt/Decrypt ออกจากเมนูบริบท คุณเพียงแค่ลบพารามิเตอร์ EncryptionContextMenu ที่กล่าวถึง