เพิ่มไฟล์แบทช์ (*.bat) ไปที่เมนูใหม่ของ File Explorer
ในบทความนี้ เราจะมาดูวิธีรับรายการเมนูบริบทที่มีประโยชน์เพื่อสร้างไฟล์ใหม่ -> แบทช์ จะช่วยคุณประหยัดเวลาหากคุณต้องการสร้างเป็นครั้งคราว คุณได้รับไฟล์ใหม่ที่มีนามสกุล BAT ทันทีด้วยคลิกเดียว
โฆษณา
โดยปกติ ในการสร้างไฟล์แบตช์ใหม่ คุณสามารถสร้างไฟล์ข้อความใหม่และเปลี่ยนชื่อนามสกุลทุกครั้งเป็น .bat หรือ .cmd หรือคุณสามารถใช้ Notepad เมื่อใช้ Notepad คุณจะสามารถบันทึกข้อความที่ป้อนเป็นไฟล์แบตช์ได้โดยเลือกรายการเมนู ไฟล์ - บันทึก แล้วพิมพ์ชื่อไฟล์ที่มีนามสกุล bat ในเครื่องหมายคำพูด จำเป็นต้องเพิ่มเครื่องหมายคำพูดเพื่อบันทึกด้วยนามสกุลที่ถูกต้อง
รายการเมนูไฟล์ใหม่ -> แบทช์จะมีประโยชน์มากกว่า เพื่อให้มันทำงาน ใช้การปรับแต่ง Registry อย่างง่ายต่อไปนี้
- เปิดตัวแก้ไขรีจิสทรี.
- ไปที่คีย์รีจิสทรีต่อไปนี้:
HKEY_CLASSES_ROOT\.bat
เคล็ดลับ: คุณสามารถ เข้าถึงคีย์รีจิสทรีที่ต้องการได้ด้วยคลิกเดียว.
- สร้างคีย์ย่อยใหม่ที่นี่ชื่อ "ShellNew" คุณจะได้รับ
HKEY_CLASSES_ROOT\.bat\ShellNew
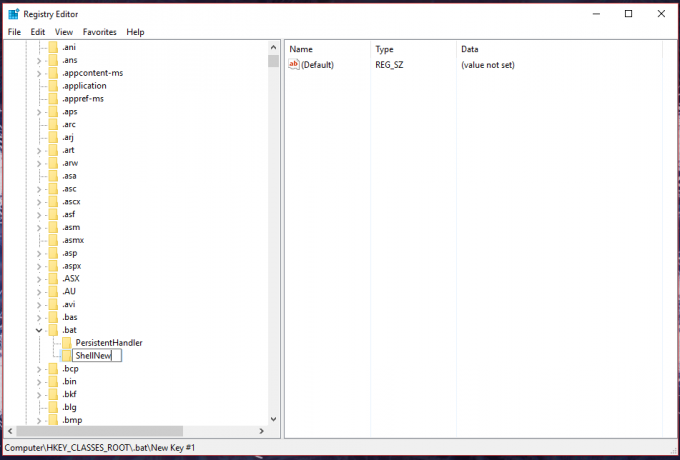
- ภายใต้คีย์ย่อย ShellNew สร้างค่าสตริงใหม่ชื่อ NullFile. อย่าตั้งค่าข้อมูลค่า ปล่อยว่างไว้ ค่านี้บ่งชี้ว่า Windows ควรสร้างไฟล์เปล่าโดยไม่มีเนื้อหาใดๆ

- อีกครั้งภายใต้คีย์ย่อย ShellNew ให้สร้างสตริงใหม่ชื่อ ชื่อสินค้า. ตั้งค่าเป็นสตริงต่อไปนี้:
@%SystemRoot%\System32\acppage.dll,-6002
คุณจะได้รับสิ่งต่อไปนี้:
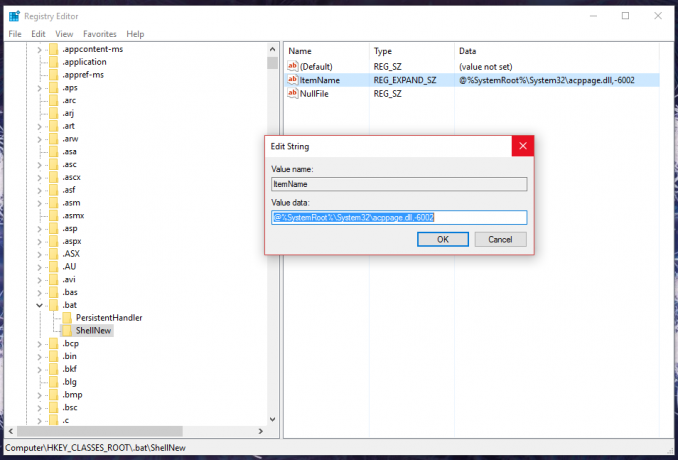
ตอนนี้ เปิดเมนูบริบทของโฟลเดอร์ใดก็ได้ คุณสามารถคลิกขวาที่พื้นที่ว่างบนเดสก์ท็อปของคุณ จะมีรายการใหม่ในเมนูบริบท "ใหม่":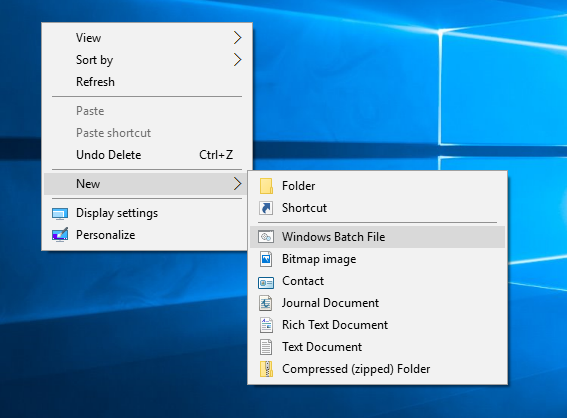
เมื่อคุณคลิกแล้ว ไฟล์เปล่า *.bat จะถูกสร้างขึ้น:
ครั้งต่อไปที่คุณต้องสร้างไฟล์แบตช์ คุณสามารถใช้รายการเมนูบริบทนี้เพื่อประหยัดเวลาของคุณได้ คุณสามารถใช้เคล็ดลับเดียวกันนี้เพื่อสร้างไฟล์ .cmd
สามารถทำได้เช่นเดียวกันโดยใช้ Winaero Tweaker. ไปที่เมนูบริบท -> เมนู "ใหม่" ใน File Explorer: ใช้ตัวเลือกนี้เพื่อหลีกเลี่ยงการแก้ไขรีจิสทรี
ใช้ตัวเลือกนี้เพื่อหลีกเลี่ยงการแก้ไขรีจิสทรี
นอกจากนี้ ฉันได้สร้างไฟล์ Registry ที่พร้อมใช้งาน ดังนั้นคุณจึงสามารถหลีกเลี่ยงการแก้ไข Registry ด้วยตนเองได้ รวมไฟล์เลิกทำ
ดาวน์โหลดไฟล์ Registry
แค่นั้นแหละ. เทคนิคนี้ใช้ได้กับ Windows 7, Windows 8 และ Windows 10 ควรทำงานใน Windows เวอร์ชันเก่าด้วย
