เปิดใช้งานข้อความการเข้าสู่ระบบแบบละเอียดใน Windows 10
เป็นไปได้ที่จะเปิดใช้งานข้อมูลโดยละเอียดสำหรับการเข้าสู่ระบบ Windows 10 ออกจากระบบ รีสตาร์ทและปิดระบบ ระบบปฏิบัติการจะรายงานสิ่งที่เกิดขึ้นในขณะนั้นในขณะที่คุณอยู่ที่หน้าจอเข้าสู่ระบบ/ออกจากระบบ ในบทความนี้เราจะมาดูกันว่าจะเปิดใช้งานได้อย่างไร เคล็ดลับนี้ใช้ได้กับ Windows 8/8.1, Windows 7, Windows Vista และ Windows XP
โฆษณา
ถึง เปิดใช้งานข้อความการเข้าสู่ระบบแบบละเอียดใน Windows 10คุณต้องใช้การปรับแต่ง Registry อย่างง่าย หากคุณต้องการหลีกเลี่ยงการแก้ไข Registry ต่อไปนี้คือไฟล์ Registry ที่พร้อมใช้งาน:
ดาวน์โหลดไฟล์ Registry เพื่อเปิดใช้งานข้อความการเข้าสู่ระบบโดยละเอียด
แตกไฟล์ ZIP ที่คุณดาวน์โหลดมา และดับเบิลคลิกที่ไฟล์ชื่อ "enable verbose logon.reg" คุณจะต้องรีสตาร์ทระบบปฏิบัติการเพื่อเปิดใช้งานการเปลี่ยนแปลง รวมถึงการปรับแต่งการเลิกทำ
- ในการดำเนินการด้วยตนเอง ให้เปิด ตัวแก้ไขรีจิสทรี.
- ไปที่เส้นทางรีจิสทรีต่อไปนี้:
HKEY_LOCAL_MACHINE\Software\Microsoft\Windows\CurrentVersion\Policies\System
เคล็ดลับ: ดู วิธีข้ามไปยังคีย์รีจิสทรีที่ต้องการได้ด้วยคลิกเดียว.
หากคุณไม่มีคีย์ดังกล่าว ให้สร้างมันขึ้นมา - สร้างค่า DWORD 32 บิตใหม่ชื่อ VerboseStatus. ตั้งค่าข้อมูลค่าเป็น 1 หากคุณใช้ Windows 10 แบบ 64 บิตคุณยังต้องสร้างค่า DWORD 32 บิต ดูภาพหน้าจอต่อไปนี้:
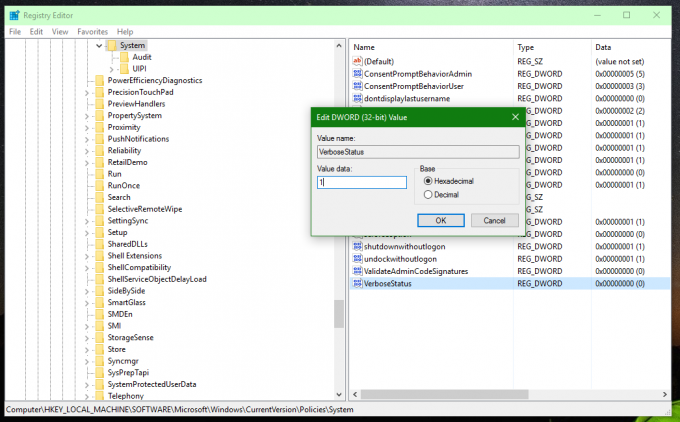
ตอนนี้พยายามที่จะ ออกจากระบบ จากบัญชีผู้ใช้ของคุณหรือ เริ่มต้นใหม่ ระบบปฏิบัติการ คุณจะเห็นข้อความการเข้าสู่ระบบแบบละเอียดในการดำเนินการ

สามารถทำได้เช่นเดียวกันโดยใช้ Winaero Tweaker:
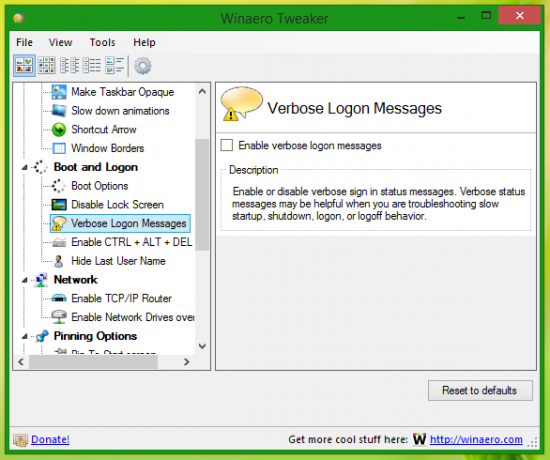
มันมาพร้อมกับตัวเลือก "เปิดใช้งานหรือปิดใช้งานข้อความสถานะการลงชื่อเข้าใช้ verbose" ซึ่งสามารถช่วยให้คุณหลีกเลี่ยงการแก้ไข Registry และเปิดใช้งาน/ปิดใช้งานคุณลักษณะนี้ด้วยการคลิกเพียงครั้งเดียว
การแสดงข้อความสถานะแบบละเอียดเป็นหนึ่งในการปรับแต่งที่ฉันโปรดปราน เนื่องจากจะมีประโยชน์มากเมื่อคุณแก้ปัญหาการเริ่มทำงานช้า ปิดเครื่อง เข้าสู่ระบบ หรือออกจากระบบช้า
แค่นั้นแหละ.


