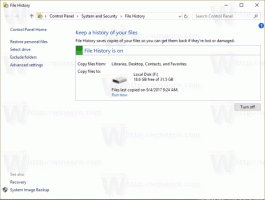เปลี่ยนข้อความช่องค้นหาของ Cortana ใน Windows 10
Windows 10 "Redstone 2" ซึ่งในที่สุดจะกลายเป็น Windows 10 เวอร์ชัน 1703 เมื่อเปิดตัว มีการปรับแต่งหลายอย่างสำหรับ Cortana เพื่อปรับแต่งรูปลักษณ์และรูปลักษณ์ เป็นไปได้ที่จะย้ายช่องค้นหาไปที่ด้านบนของบานหน้าต่างค้นหา ปรับแต่งสีเส้นขอบ และเปิดใช้งานการค้นหาและส่งไอคอนสัญลักษณ์ วันนี้เราจะมาดูวิธีเปลี่ยนข้อความเริ่มต้นที่แสดงในช่องค้นหาของ Cortana ใน Windows 10
โฆษณา
ในขณะที่เขียนนี้ สาขา Redstone 2 จะแสดงโดย Windows 10 บิลด์ 14946 ซึ่งเปิดตัวสำหรับ Fast Ring Insiders เมื่อไม่กี่วันก่อน ดังนั้นฉันจึงได้ทดสอบการปรับแต่งนี้ใน build 14946 มันอาจไม่ทำงานในบิลด์ที่เก่ากว่า นอกจากนี้ Microsoft สามารถลบออกได้ทุกเมื่อที่ต้องการ จำไว้ว่าหากคุณใช้งานบิลด์อื่นที่ไม่ใช่ 14946
ช่วยให้คุณสามารถปรับแต่งดังต่อไปนี้
เปลี่ยนข้อความช่องค้นหาของ Cortana ใน Windows 10
ตามค่าเริ่มต้น กล่องค้นหาจะแสดงข้อความต่อไปนี้ในแถบงาน:
ถามอะไรก็ได้

สามารถเปลี่ยนข้อความนี้เป็นอะไรก็ได้ที่คุณต้องการ
ทำดังนี้.
- เปิด ตัวแก้ไขรีจิสทรี.
- ไปที่คีย์ต่อไปนี้:
HKEY_CURRENT_USER\Software\Microsoft\Windows\CurrentVersion\Search\Flighting
หากคุณไม่มีคีย์ดังกล่าว ให้สร้างมันขึ้นมา
เคล็ดลับ: คุณสามารถเปิดแอป Registry Editor ได้อย่างรวดเร็วด้วยคีย์ที่ต้องการ ดูบทความต่อไปนี้: วิธีข้ามไปยังรีจิสตรีคีย์ที่ต้องการได้ด้วยคลิกเดียว. - ที่นี่ แก้ไขค่า DWORD สองค่าที่เรียกว่า หมุนเวียน และ หมุนเที่ยวบิน. ตั้งค่าข้อมูลค่าเป็น 0

- ตอนนี้ไปที่คีย์ต่อไปนี้:
HKEY_CURRENT_USER\Software\Microsoft\Windows\CurrentVersion\Search\Flighting\0\SearchBoxText
หากไม่มีคีย์ย่อย SearchBoxText ใน Registry ของคุณ ให้สร้างขึ้นมาใหม่

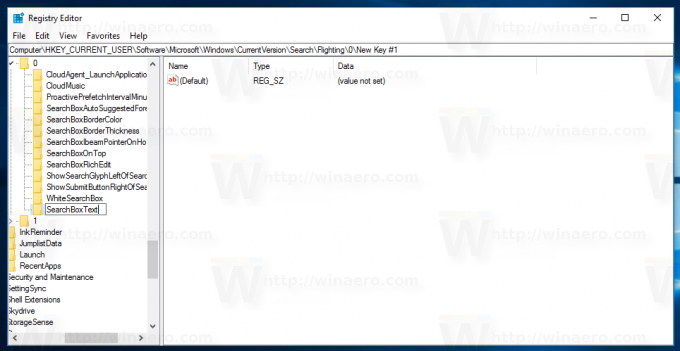
- ที่นี่ สร้างหรือแก้ไขพารามิเตอร์สตริง (REG_SZ) ชื่อ "ค่า" และตั้งค่าเป็นข้อความที่คุณต้องการ จะปรากฏในช่องค้นหาของ Cortana

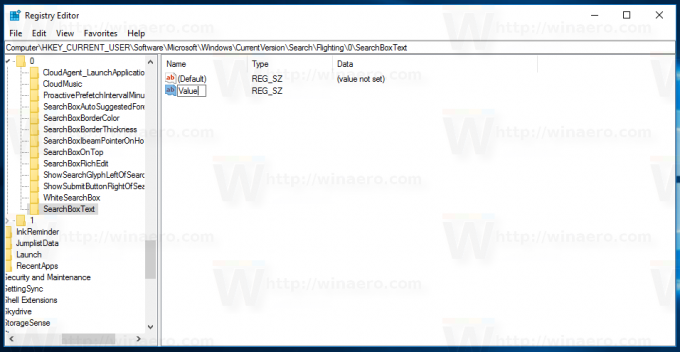
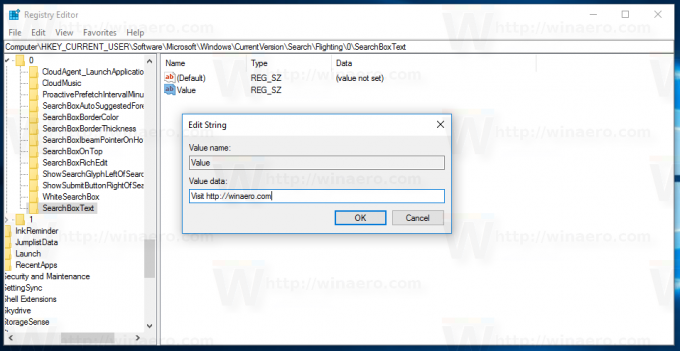
- ออกจากระบบ จากบัญชี Windows 10 ของคุณและลงชื่อเข้าใช้อีกครั้งเพื่อให้การเปลี่ยนแปลงมีผล หรือคุณสามารถ รีสตาร์ทเชลล์ Explorer.
คุณทำเสร็จแล้ว!
ก่อน:
หลังจาก:
คุณสามารถประหยัดเวลาของคุณและใช้ Winaero Tweaker มันมาพร้อมกับตัวเลือกต่อไปนี้:
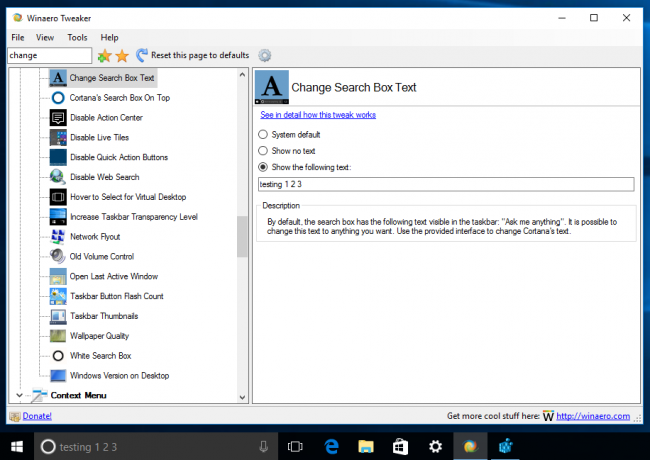
คุณสามารถดาวน์โหลด Winaero Tweaker ได้ที่นี่:
ดาวน์โหลด Winaero Tweaker
ขอย้ำอีกครั้งว่า Microsoft สามารถลบฟีเจอร์นี้ได้ทุกเมื่อ เนื่องจากเป็นตัวเลือกทดลอง หรืออาจเพิ่มลงใน Windows 10 เวอร์ชัน 1703 เวอร์ชันเสถียร หากพบว่ามีประโยชน์
ขอบคุณมากที่ ภายในหน้าต่าง สำหรับการค้นพบที่ยอดเยี่ยมนี้
แค่นั้นแหละ.