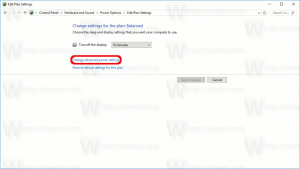วิธีปิดและปิดใช้งาน UAC ใน Windows 10
การควบคุมบัญชีผู้ใช้หรือเพียงแค่ UAC เป็นส่วนหนึ่งของระบบความปลอดภัยของ Windows ซึ่งป้องกันไม่ให้แอปทำการเปลี่ยนแปลงที่ไม่ต้องการบนพีซีของคุณ เมื่อซอฟต์แวร์บางตัวพยายามเปลี่ยนส่วนที่เกี่ยวข้องกับระบบของ Registry หรือระบบไฟล์ Windows 10 แสดงกล่องโต้ตอบการยืนยัน UAC โดยที่ผู้ใช้ควรยืนยันว่าต้องการสร้างสิ่งเหล่านั้นจริงๆ หรือไม่ การเปลี่ยนแปลง ดังนั้น UAC จึงมีสภาพแวดล้อมการรักษาความปลอดภัยพิเศษสำหรับบัญชีผู้ใช้ของคุณโดยมีสิทธิ์การเข้าถึงที่จำกัด และสามารถยกระดับกระบวนการเฉพาะให้เป็นสิทธิ์การเข้าถึงแบบเต็มเมื่อจำเป็น อย่างไรก็ตาม ผู้ใช้จำนวนมากไม่พอใจที่จะเห็นข้อความแจ้ง UAC เหล่านี้และต้องการใช้ Windows 10 กับ รูปแบบการรักษาความปลอดภัยแบบคลาสสิก กล่าวคือ โดยการสร้างบัญชีแบบจำกัดและบัญชีผู้ดูแลระบบ เช่น ใน Windows XP และ ก่อนหน้านี้. หากคุณเป็นหนึ่งในผู้ใช้เหล่านี้ ต่อไปนี้คือวิธีปิดใช้งาน UAC และกำจัดป๊อปอัปใน Windows 10
โฆษณา
มีสองวิธีในการปิดใช้งาน UAC ใน Windows 10 เราจะตรวจสอบทั้งสองวิธี
ตัวเลือกที่หนึ่ง: ปิดใช้งาน UAC ผ่านแผงควบคุม
ในการปิดใช้งาน UAC โดยใช้ตัวเลือกแผงควบคุม คุณต้องดำเนินการดังต่อไปนี้:
- เปิดแผงควบคุม.
- ไปที่เส้นทางต่อไปนี้:
แผงควบคุม\บัญชีผู้ใช้และความปลอดภัยของครอบครัว\บัญชีผู้ใช้
คุณจะพบลิงก์เปลี่ยนการตั้งค่าการควบคุมบัญชีผู้ใช้ คลิกเลย
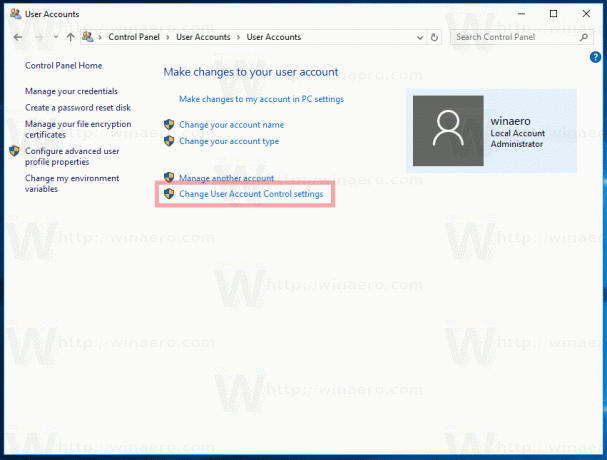
หรือคุณสามารถคลิกปุ่มเริ่มเพื่อเปิดเมนูเริ่มและพิมพ์ข้อมูลต่อไปนี้ในกล่องค้นหา:
uac s
คลิก 'เปลี่ยนการตั้งค่าการควบคุมบัญชีผู้ใช้' ในผลการค้นหา:
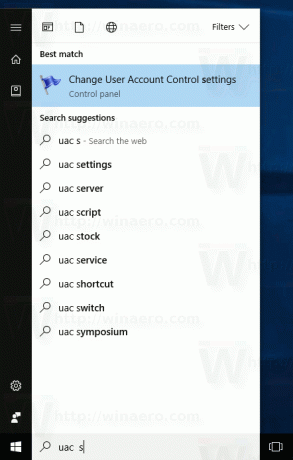
- ในกล่องโต้ตอบการตั้งค่าการควบคุมบัญชีผู้ใช้ ให้เลื่อนตัวเลื่อนไปที่ด้านล่าง (ไม่ต้องแจ้ง):
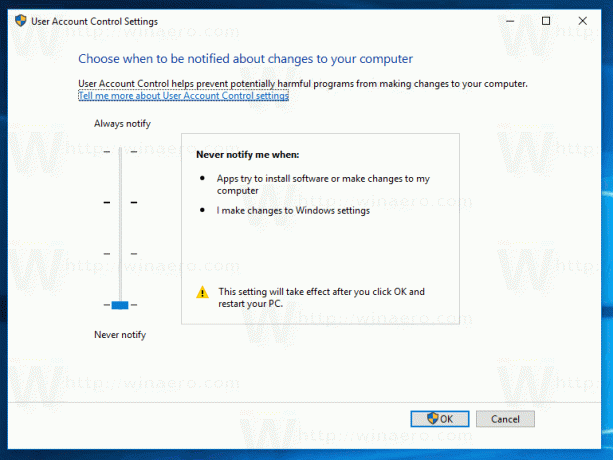 คลิกตกลง การดำเนินการนี้จะปิดใช้งาน UAC
คลิกตกลง การดำเนินการนี้จะปิดใช้งาน UAC
ตัวเลือกที่สอง - ปิดใช้งาน UAC ด้วยการปรับแต่งรีจิสทรีอย่างง่าย
เป็นไปได้ที่จะปิด UAC โดยใช้ Registry Editor
- เปิด ตัวแก้ไขรีจิสทรี.
- นำทางไปยังคีย์ต่อไปนี้:
HKEY_LOCAL_MACHINE\SOFTWARE\Microsoft\Windows\CurrentVersion\Policies\System
หากคุณไม่มีคีย์รีจิสทรีดังกล่าว ให้สร้างมันขึ้นมา
เคล็ดลับ: คุณสามารถ เข้าถึงคีย์รีจิสทรีที่ต้องการได้ด้วยคลิกเดียว. - ในบานหน้าต่างด้านขวา แก้ไขค่าของ เปิดใช้งานLUA ค่า DWORD และตั้งค่าเป็น 0:

หากคุณไม่มีค่า DWORD นี้ ให้สร้างมันขึ้นมา - รีสตาร์ทเครื่องคอมพิวเตอร์ของคุณ
สามารถทำได้เช่นเดียวกันโดยใช้ Winaero Tweaker. ไปที่บัญชีผู้ใช้ -> ปิดการใช้งาน UAC: ใช้ตัวเลือกนี้เพื่อหลีกเลี่ยงการแก้ไขรีจิสทรี
ใช้ตัวเลือกนี้เพื่อหลีกเลี่ยงการแก้ไขรีจิสทรี
แค่นั้นแหละ. โดยส่วนตัวแล้วฉันเปิด UAC ไว้เสมอและไม่แนะนำให้คุณปิดการใช้งาน การเปิดใช้งาน UAC เป็นการป้องกันเพิ่มเติมจากแอปและไวรัสที่เป็นอันตราย ซึ่งสามารถยกระดับอย่างเงียบๆ หากปิดใช้งานและดำเนินการใดๆ ที่เป็นอันตรายต่อพีซีของคุณ