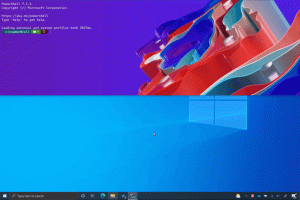ปิดใช้งาน Shut Down, Restart, Sleep และ Hibernate ใน Windows 10
Windows มีการเปลี่ยนแปลงหลายอย่างจาก Windows XP เป็น Windows 10 วันนี้ ระบบปฏิบัติการมีวิธีการทำงานแบบเดียวกันที่แตกต่างกันเล็กน้อย Windows 10 มีหลายวิธีในการรีสตาร์ทและปิดเครื่องพีซี ในบทความนี้ เราจะมาดูวิธีซ่อนคำสั่งพลังงาน (Shut Down, Restart, Sleep และ Hibernate) ใน Windows 10 ซึ่งจะเป็นประโยชน์หากคุณเป็นผู้ดูแลระบบ และต้องการจำกัดการเข้าถึงของผู้ใช้ในเครื่องมือเหล่านี้
โฆษณา
มีหลายวิธีในการดำเนินการคำสั่งพลังงานใน Windows 10
อันแรกนั้นชัดเจน - คุณสามารถใช้ปุ่มเปิดปิดในเมนูเริ่ม:
 เปิดเมนูเริ่มแล้วคลิกปุ่มเปิดปิด เมนูประกอบด้วยรายการที่จำเป็น อย่างไรก็ตาม หากคุณต้องการกลับไปที่ สภาพแวดล้อมเมนูบูตกราฟิก ซึ่งมีตัวเลือกการแก้ไขปัญหา ให้กดแป้น Shift ค้างไว้แล้วกด Restart
เปิดเมนูเริ่มแล้วคลิกปุ่มเปิดปิด เมนูประกอบด้วยรายการที่จำเป็น อย่างไรก็ตาม หากคุณต้องการกลับไปที่ สภาพแวดล้อมเมนูบูตกราฟิก ซึ่งมีตัวเลือกการแก้ไขปัญหา ให้กดแป้น Shift ค้างไว้แล้วกด Restart
วิธีที่สองคือ เมนู Power Users / เมนู Win + X. สามารถเปิดได้หลายวิธี:
- สามารถกด ชนะ + NS ปุ่มลัดร่วมกันเพื่อเปิด
- หรือคุณสามารถคลิกขวาที่ปุ่มเริ่ม
คุณต้องเรียกใช้คำสั่ง "ปิดเครื่องหรือออกจากระบบ -> รีสตาร์ท" เท่านั้น:

สุดท้ายคุณสามารถกด Ctrl + Alt + เดล. หน้าจอความปลอดภัยพิเศษจะปรากฏขึ้น คลิกที่ปุ่ม Power ที่มุมล่างขวา

มีวิธีการเพิ่มเติมในการรีสตาร์ท ปิดเครื่อง หรือไฮเบอร์เนตพีซีของคุณ เป็นไปได้ที่จะปิดการใช้งานตัวเลือก Shut Down, Restart, Sleep และ Hibernate ในเมนู power สำหรับผู้ใช้ใน Windows 10 นี่คือวิธีการ
วิธีปิดการใช้งาน Shut Down, Restart, Sleep และ Hibernate ใน Windows 10ให้ทำดังต่อไปนี้
- เปิดแอปตัวแก้ไขนโยบายกลุ่มสำหรับ ผู้ใช้หรือกลุ่มเฉพาะ, หรือ ผู้ใช้ทั้งหมดยกเว้นผู้ดูแลระบบ. นอกจากนี้คุณยังสามารถเปิด
gpedit.mscจากกล่องโต้ตอบ Win + R (เรียกใช้) โดยตรงเพื่อใช้ข้อ จำกัด กับผู้ใช้ปัจจุบันหรือผู้ใช้ทั้งหมดของคอมพิวเตอร์
- ทางด้านซ้าย ให้ไปที่โฟลเดอร์ User Configuration > Administrative Templates > Start Menu and Taskbar
- ทางด้านขวา เปิดใช้งานนโยบาย ลบและป้องกันการเข้าถึงคำสั่ง Shut Down, Restart, Sleep และ Hibernate.
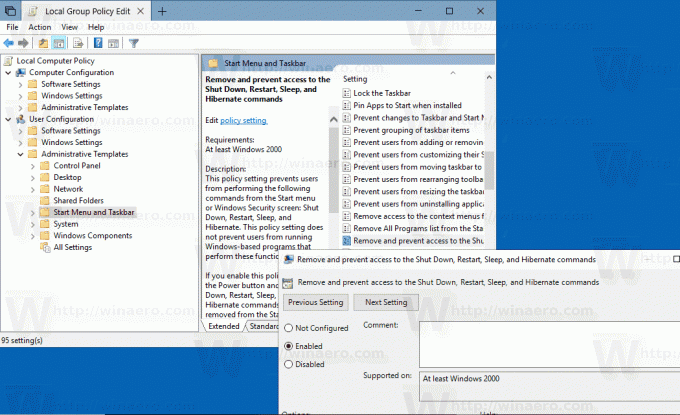
ตัวเลือกเดียวกันนี้สามารถกำหนดค่าสำหรับผู้ใช้คอมพิวเตอร์ทุกคนได้ภายใต้ Computer Configuration > Administrative Templates > Start Menu and Taskbar ดูภาพหน้าจอต่อไปนี้:
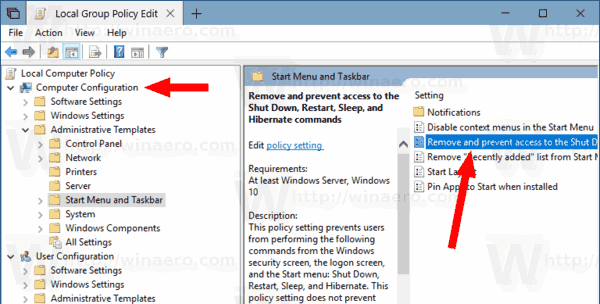
หลังจากเปิดใช้นโยบายนี้ เริ่มต้นใหม่ คอมพิวเตอร์ของคุณ.
สามารถทำได้เช่นเดียวกันด้วยการปรับแต่ง Registry มาดูกันว่าจะทำได้อย่างไร
จำกัดการเข้าถึงคำสั่ง Power ด้วย Registry Tweak
- เปิด แอพ Registry Editor.
- ไปที่คีย์รีจิสทรีต่อไปนี้
HKEY_CURRENT_USER\Software\Microsoft\Windows\CurrentVersion\Policies\Explorer
ดูวิธีไปที่คีย์รีจิสทรี ด้วยคลิกเดียว.
- ทางด้านขวา สร้างค่า DWORD 32 บิตใหม่ HidePowerOptions.
หมายเหตุ: แม้ว่าคุณจะเป็น รัน Windows 64 บิต คุณยังต้องสร้างค่า DWORD 32 บิต
ตั้งค่าเป็น 1 เป็นทศนิยม - รีสตาร์ท Windows 10.
- หากต้องการใช้ข้อจำกัดนี้กับผู้ใช้ทั้งหมด ให้สร้างค่า HidePowerOptions ใต้กุญแจ HKEY_LOCAL_MACHINE\SOFTWARE\Microsoft\Windows\CurrentVersion\Policies\Explorer.
เคล็ดลับ: คุณสามารถ สลับระหว่าง HKCU และ HKLM ใน Windows 10 Registry Editor อย่างรวดเร็ว.
เพื่อประหยัดเวลาของคุณ คุณสามารถใช้ไฟล์ Registry ต่อไปนี้:
ดาวน์โหลดไฟล์ Registry
รวมการปรับแต่งการเลิกทำ
แค่นั้นแหละ.