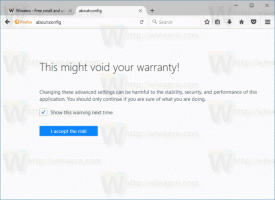เปลี่ยนลำดับการแสดงของรายการเมนูการบู๊ตใน Windows 10
วิธีเปลี่ยนลำดับการแสดงผลของรายการเมนูบูตใน Windows 10
ด้วย Windows 8 Microsoft ได้ทำการเปลี่ยนแปลงประสบการณ์การบูต NS ตัวโหลดการบูตแบบข้อความอย่างง่าย ถูกปิดใช้งานโดยค่าเริ่มต้นแล้ว และมีส่วนต่อประสานกับผู้ใช้แบบกราฟิกที่สัมผัสได้ง่ายพร้อมไอคอนและข้อความ Windows 10 มีสิ่งนี้เช่นกัน
โฆษณา
ในการกำหนดค่าการบูตแบบคู่ ตัวโหลดการบูตที่ทันสมัยจะแสดงรายการระบบปฏิบัติการที่ติดตั้งทั้งหมด หลังจากหมดเวลาที่กำหนด, หากผู้ใช้ไม่ได้สัมผัสแป้นพิมพ์ ระบบปฏิบัติการเริ่มต้น จะเริ่ม คุณอาจต้องการเปลี่ยนลำดับรายการบูตเพื่อความสะดวกของคุณ

Windows จะจัดเรียงรายการบูตใหม่ โดยวางระบบปฏิบัติการล่าสุดที่ติดตั้งไว้ที่ตำแหน่งแรกในเมนูการบู๊ต คุณสามารถเปลี่ยนลำดับรายการบูตโหลดเดอร์ได้ตามความต้องการ
ในการเปลี่ยนแปลงคุณต้อง เข้าสู่ระบบในฐานะผู้ดูแลระบบ. สามารถทำได้ด้วยยูทิลิตี้คอนโซลในตัว bcdedit.exe. ก่อนอื่น มาค้นหาลำดับรายการบูตปัจจุบันโดยไม่ต้องรีสตาร์ทพีซีของคุณ
ดูลำดับรายการบูตปัจจุบันใน Windows 10
- เปิดและ พรอมต์คำสั่งยกระดับ.
- พิมพ์หรือคัดลอกและวางคำสั่งต่อไปนี้แล้วกด เข้า กุญแจ:
bcdedit. - ภายใต้ ตัวจัดการการบูทของวินโดวส์ ส่วนที่มี {bootmgr} ตัวระบุ ดูค่าใน ลำดับการแสดงผล ไลน์.

- Windows ที่โหลดอยู่ในปัจจุบันมี {หมุนเวียน} ตัวระบุ
- คุณสามารถค้นหา ID ที่เกี่ยวข้องได้ในแต่ละส่วน Windows Boot Loader สำหรับรายการการบู๊ตที่มีอยู่แต่ละรายการเพื่อกำหนดลำดับการบู๊ต
ในการเปลี่ยนลำดับการแสดงรายการเมนูบูตใน Windows 10
- เปิดและ พรอมต์คำสั่งยกระดับ.
- ป้อนคำสั่งต่อไปนี้:
bcdedit /displayorder {identifier_1} {identifier_2}... {ตัวระบุ_N}. - แทนที่ {identifier_1}.. ค่า {identifier_N} พร้อมตัวระบุรายการบูตจริง จัดเรียงใหม่ตามลำดับที่คุณต้องการได้รับสำหรับเมนูบูต ตัวอย่างเช่น:
bcdedit / displayorder {5cb10d44-20ee-11ea-85c6-e6e1f64324aa} {8ad10c22-19cc-11ab-85c6-e6e1f64324aa} {ปัจจุบัน}.
- หลังจากนั้น, รีสตาร์ท Windows 10 เพื่อดูการเปลี่ยนแปลงที่คุณทำ
นอกจากนี้คุณยังสามารถย้ายรายการบูตไปที่ขอทานหรือไปที่ส่วนท้ายของเมนูการบู๊ตได้ นี่คือวิธีการ
ย้ายรายการบูตเฉพาะเป็นรายการแรก
- เปิดและ พรอมต์คำสั่งยกระดับ.
- วิ่ง
bcdeditไม่มีพารามิเตอร์เพื่อค้นหา {identifier} สำหรับรายการบูตที่คุณต้องการย้าย - ดำเนินการคำสั่ง
bcdedit /displayorder {ตัวระบุ} /addfirst. ตัวอย่างเช่น,bcdedit /displayorder {ปัจจุบัน} /addfirst.
- ตอนนี้คุณสามารถปิดพรอมต์คำสั่ง
คุณทำเสร็จแล้ว รายการบูตที่ระบุเป็นรายการแรกในเมนูการบูต
ย้ายรายการบูตเฉพาะเป็นรายการสุดท้าย
- เปิดและ พรอมต์คำสั่งยกระดับ.
- วิ่ง
bcdeditไม่มีพารามิเตอร์เพื่อค้นหา {identifier} สำหรับรายการบูตที่คุณต้องการย้าย - ดำเนินการคำสั่ง
bcdedit /displayorder {ตัวระบุ} /addlast. ตัวอย่างเช่น,bcdedit /displayorder {ปัจจุบัน} /addlast.
- ตอนนี้คุณสามารถปิดพรอมต์คำสั่ง
คุณทำเสร็จแล้ว รายการบูตที่ระบุเป็นรายการสุดท้ายในเมนูการบูต
แค่นั้นแหละ.