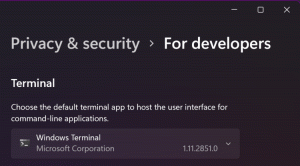สร้างทางลัด Shutdown, Restart, Hibernate และ Sleep ใน Windows 10
ใน Windows 10 คุณสามารถใช้วิธีการต่างๆ ในการปิดเครื่อง รีสตาร์ท ไฮเบอร์เนต หรือพักระบบปฏิบัติการ อย่างไรก็ตาม หากคุณต้องการสร้างทางลัดเพื่อดำเนินการอย่างใดอย่างหนึ่งเหล่านี้โดยตรง ระบบปฏิบัติการไม่ได้ให้ตัวเลือกดังกล่าวแก่คุณ คุณต้องสร้างทางลัดดังกล่าวด้วยตนเองโดยใช้ชุดคำสั่งพิเศษ นี่คือวิธีที่สามารถทำได้ ก่อนที่คุณจะดำเนินการต่อ คุณอาจสนใจที่จะรู้ว่าคุณสามารถสร้างทางลัดสำหรับกล่องโต้ตอบการปิดระบบ Windows แบบคลาสสิกที่ดีได้ เราแสดงให้คุณเห็นว่าสามารถทำได้ที่นี่:
ก่อนที่คุณจะดำเนินการต่อ คุณอาจสนใจที่จะรู้ว่าคุณสามารถสร้างทางลัดสำหรับกล่องโต้ตอบการปิดระบบ Windows แบบคลาสสิกที่ดีได้ เราแสดงให้คุณเห็นว่าสามารถทำได้ที่นี่:
วิธีสร้างทางลัดไปยังกล่องโต้ตอบการปิดระบบ Windows ใน Windows 10
สร้างทางลัดการปิดระบบใน Windows 10
- คลิกขวาที่เดสก์ท็อปแล้วเลือก ใหม่ - ทางลัด.

- ในกล่องเป้าหมายทางลัด พิมพ์หรือคัดลอกและวางคำสั่งต่อไปนี้:
ปิดระบบ /s /t 0
ดูภาพหน้าจอต่อไปนี้:

- ตั้งค่าไอคอนและชื่อที่ต้องการสำหรับทางลัดของคุณ


โดยค่าเริ่มต้น คำสั่งปิด /s /t 0 จะดำเนินการ a ปิดเต็ม. ซึ่งหมายความว่าระบบจะไม่ใช้คุณสมบัติการเริ่มต้นอย่างรวดเร็วในครั้งต่อไปที่คุณเริ่มคอมพิวเตอร์ของคุณ หากคุณกำลังใช้ Fast Startup คุณควรแก้ไขคำสั่ง shutdown และเพิ่มสวิตช์ /hybrid ดังนี้:
โฆษณา
ปิดระบบ /s /ไฮบริด /t 0

สร้างทางลัดการรีสตาร์ทใน Windows 10
ในการสร้างทางลัดเพื่อรีสตาร์ท Windows 10 ให้ใช้คำสั่งปิด /r /t 0 ดังนี้:
- คลิกขวาที่เดสก์ท็อปแล้วเลือก ใหม่ - ทางลัด.

- ในกล่องเป้าหมายทางลัด พิมพ์หรือคัดลอกและวางคำสั่งต่อไปนี้:
ปิดระบบ /r /t 0
ดูภาพหน้าจอต่อไปนี้:

- ตั้งค่าไอคอนและชื่อที่ต้องการสำหรับทางลัดของคุณ


ทางลัดสลีปสำหรับ Windows 10
คำสั่งให้คอมพิวเตอร์เข้าสู่โหมดสลีปมีดังนี้:
rundll32.exe powrprof.dll, SetSuspendState 0,1,0
อย่างไรก็ตามหากคุณมี การจำศีล เปิดใช้งาน ซึ่งเปิดอยู่โดยค่าเริ่มต้นบนคอมพิวเตอร์ส่วนใหญ่ คำสั่งจะทำให้พีซีของคุณเข้าสู่โหมดไฮเบอร์เนตแทน ฉันอธิบายสิ่งนี้โดยละเอียดที่นี่: วิธีสลีป Windows 10 จากบรรทัดคำสั่ง.
ดังนั้น คุณสามารถสร้างไฟล์แบตช์ "sleep.cmd" ด้วยเนื้อหาต่อไปนี้:
powercfg -h ปิด rundll32.exe powrprof.dll, SetSuspendState 0,1,0. powercfg -h บน

ในตัวอย่างข้างต้น ฉันเคยใช้คำสั่ง powercfg เพื่อปิดใช้งานการไฮเบอร์เนต ก่อนที่จะใช้คำสั่ง Rundll32 จากนั้นคำสั่ง rundll32 จะทำงานอย่างถูกต้องและทำให้พีซีเข้าสู่โหมดสลีป
สมมติว่าคุณบันทึกไฟล์แบตช์ลงในโฟลเดอร์ c:\apps จากนั้นคุณสร้างทางลัดเพื่อให้ Windows 10 เข้าสู่โหมดสลีปด้วยวิธีนี้:
- คลิกขวาที่เดสก์ท็อปแล้วเลือก ใหม่ - ทางลัด.

- ในกล่องเป้าหมายทางลัด พิมพ์หรือคัดลอกและวางคำสั่งต่อไปนี้:
c:\apps\sleep.cmd
แก้ไขเส้นทางของไฟล์ตามที่คุณต้องการ
- ตั้งค่าไอคอนและชื่อที่ต้องการสำหรับทางลัดของคุณ

ทางลัดไฮเบอร์เนตสำหรับ Windows 10
ดังที่กล่าวไว้ข้างต้น เมื่อเปิดใช้งานการไฮเบอร์เนต คำสั่งเดียวกันจะจำศีลพีซีของคุณ ดังนั้นให้สร้างแบตช์ไฟล์ต่อไปนี้:
powercfg -h เปิดอยู่ rundll32.exe powrprof.dll, SetSuspendState 0,1,0.
 มันจะเปิดใช้งานการไฮเบอร์เนตหากปิดใช้งานแล้วไฮเบอร์เนตพีซี Windows 10 ของคุณ
มันจะเปิดใช้งานการไฮเบอร์เนตหากปิดใช้งานแล้วไฮเบอร์เนตพีซี Windows 10 ของคุณ
บันทึกไว้ เช่น c:\apps\hibernation.cmd
จากนั้นสร้างทางลัดไปยังไฟล์นี้
นี่คือบทความเพิ่มเติมที่คุณอาจสนใจ:
- วิธีตั้งค่าการดำเนินการเริ่มต้นสำหรับกล่องโต้ตอบการปิดระบบใน Windows 10
- วิธีทั้งหมดในการรีสตาร์ทและปิด Windows 10
- ฟีเจอร์ Slide-to-Shutdown ใน Windows 10
- เร่งความเร็วการปิดระบบช้าใน Windows 10
แค่นั้นแหละ. หากคุณมีคำถามหรือข้อเสนอแนะ คุณสามารถแสดงความคิดเห็นได้