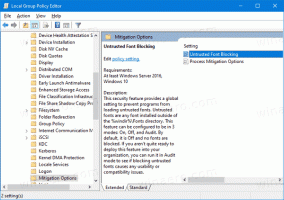วิธีเพิ่มเครื่องมือ Windows ให้กับเมนูบริบทใน Windows 10
คุณสามารถเพิ่ม Windows Tools ให้กับ Context Menu ใน Windows 10 ได้ ดังนั้นคุณจะสามารถเปิดโฟลเดอร์ระบบนี้ได้ด้วยคลิกเดียว มันจะปรากฏในเมนูคลิกขวาบนเดสก์ท็อป อาจเป็นทางเลือกที่ดีหรือเพิ่มเติมจากทางลัด
โฆษณา
Windows Tools เป็นโฟลเดอร์ระบบใหม่ใน Windows 10 ซึ่งพร้อมใช้งานในรุ่น 21433 รวมเนื้อหาของโฟลเดอร์ Windows Accessories เข้ากับทางลัดจาก Administrative Tools และ Windows System นอกจากนั้น คุณจะพบว่ามี PowerShell มันดูเลอะเทอะเล็กน้อยและเปิดขึ้นนอกเมนูเริ่ม
ความจริงที่ว่ามันเปิดขึ้นในหน้าต่าง File Explorer ของตัวเองนั้นไม่สมเหตุสมผลเลยที่จะเปิดจากเมนู Start เท่านั้น นั่นคือเหตุผลที่ฉันเกิดความคิดที่จะสร้าง ทางลัดบนเดสก์ท็อป สำหรับมัน. ด้วยเคล็ดลับเดียวกันนี้ เราสามารถเพิ่มลงในเมนูคลิกขวาบนเดสก์ท็อปได้

โพสต์นี้จะแสดงวิธีเพิ่มเครื่องมือ Windows ให้กับเมนูบริบทของพื้นหลังเดสก์ท็อป Windows 10 คุณต้องทำสิ่งต่อไปนี้
เพิ่มเครื่องมือ Windows ให้กับเมนูบริบทใน Windows 10
- ดาวน์โหลด กำลังติดตามไฟล์ ZIP.
- แยกเนื้อหาไปยังโฟลเดอร์ใด ๆ
- ดับเบิลคลิกที่
เพิ่ม Windows Tools Context Menu.regไฟล์.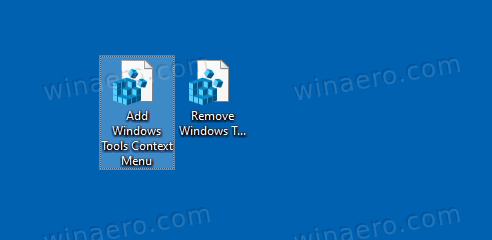
- ยืนยันข้อความแจ้ง UAC ตอนนี้คุณมีตัวเลือก Windows Tools ในเมนูคลิกขวาบนเดสก์ท็อป
คุณทำเสร็จแล้ว
หากต้องการลบรายการเมนูในภายหลัง ให้ใช้ตัวรวม ลบ Windows Tools Context Menu.reg ไฟล์. มันจะลบตัวเลือกที่คุณเพิ่ม
มันทำงานอย่างไร
เมนูบริบทเรียกใช้คำสั่ง explorer.exe เชลล์{D20EA4E1-3957-11d2-A40B-0C5020524153} ผู้อ่านของเราคุ้นเคยอยู่แล้ว มันคือ คำสั่งเชลล์ ซึ่งเปิดโฟลเดอร์เสมือนของ Windows Tools
ไฟล์ Registry ที่กล่าวถึงข้างต้นจะเพิ่มและลบคีย์ย่อยใหม่สำหรับพื้นหลังเดสก์ท็อปของคุณซึ่งรันคำสั่ง explorer นั้นตามคำขอของคุณ คล้ายกับทางลัดบนเดสก์ท็อป เราใช้ไอคอนเครื่องมือ Windows ดั้งเดิมที่สามารถพบได้ใน imageres.dll ไฟล์. ฉันใช้อาร์กิวเมนต์ Position=Bottom เพื่อแสดงที่ด้านล่างของเมนู
แค่นั้นแหละ!