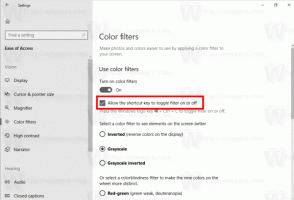เปลี่ยนอัตราการรีเฟรชการแสดงผลใน Windows 10
อัตราการรีเฟรชคือจำนวนเฟรมต่อวินาทีที่จอภาพของคุณสามารถแสดงได้ ความถี่เฮิรตซ์ใช้เป็นหน่วยวัดที่จะวาดหน้าจอใหม่ 1Hz หมายความว่าสามารถวาดภาพได้ 1 ภาพต่อวินาที อัตราความถี่สูงช่วยให้มองเห็นได้ชัดเจนขึ้นและปวดตาน้อยลง ในบทความนี้ เราจะทบทวนสองวิธีที่คุณสามารถใช้เพื่อเปลี่ยนอัตราการรีเฟรชหน้าจอใน Windows 10 โดยใช้ GUI และด้วยเครื่องมือบรรทัดคำสั่ง
โฆษณา
ตามเนื้อผ้า อัตราการรีเฟรชที่ 60Hz ถือเป็นอัตราการรีเฟรชหน้าจอที่เหมาะสมที่สุด นั่นหมายถึงอัตราการรีเฟรชที่ดีที่สุดสำหรับสายตามนุษย์ จอแสดงผลสมัยใหม่จำนวนมากที่ออกแบบมาสำหรับเกมและมืออาชีพรองรับอัตราการรีเฟรชหน้าจอที่สูงขึ้นที่ 144Hz หรือแม้แต่ 240Hz เพื่อมอบประสบการณ์การรับชมที่คมชัดและราบรื่นยิ่งขึ้น
การรวมกันของจอภาพและการ์ดกราฟิกที่คุณเชื่อมต่อกับคอมพิวเตอร์ทำให้มีความละเอียดในการแสดงผลที่หลากหลาย ซึ่งส่วนใหญ่อนุญาตให้ปรับอัตราการรีเฟรชหน้าจอได้
ใน Windows รุ่นก่อนหน้า คุณสามารถใช้แผงควบคุมแบบคลาสสิกได้ สามารถใช้ตัวเลือก Display เพื่อเปลี่ยนพารามิเตอร์สำหรับจอภาพที่เชื่อมต่อ สิ่งนี้เปลี่ยนไปด้วย Windows 10 เวอร์ชันล่าสุด ตัวเลือกการแสดงผลถูกย้ายไปยังแอปการตั้งค่าที่ทันสมัย
หากต้องการเปลี่ยนอัตราการรีเฟรชการแสดงผลใน Windows 10
- เปิด แอพตั้งค่า.
- ไปที่ระบบ -> แสดง
- ทางด้านขวา ให้คลิกที่ การตั้งค่าการแสดงผลขั้นสูง ลิงค์

- ในหน้าถัดไปคลิกที่ลิงค์ คุณสมบัติของการ์ดแสดงผล.

- บน เฝ้าสังเกต แท็บ เลือก อัตราการรีเฟรชหน้าจอ ในรายการดรอปดาวน์

- หรือคุณสามารถเลือก a โหมดการแสดงผลพร้อมอัตราการรีเฟรชหน้าจอ. บน อะแดปเตอร์ แท็บคลิกที่ปุ่ม แสดงรายการโหมดทั้งหมด.

- เลือกความละเอียดการแสดงผลที่เหมาะสมซึ่งมาพร้อมกับอัตราการรีเฟรชหน้าจอที่ต้องการ แล้วคลิกตกลง

คุณทำเสร็จแล้ว
เคล็ดลับ: เริ่มต้นด้วย อัพเดทเดือนพฤษภาคม 2562, Windows 10 มาพร้อมกับการรองรับคุณสมบัติอัตราการรีเฟรชตัวแปร ตัวเลือกที่เหมาะสมสามารถพบได้ในการตั้งค่า ดูโพสต์ต่อไปนี้: Windows 10 เวอร์ชัน 1903 รองรับอัตราการรีเฟรชตัวแปร.
นอกจากนี้ยังสามารถเปลี่ยนอัตราการรีเฟรชหน้าจอได้จากบรรทัดคำสั่ง Windows 10 ไม่มีเครื่องมือในตัวสำหรับงานนี้ ดังนั้นเราจึงต้องใช้ QRes ซึ่งเป็นแอปโอเพนซอร์สขนาดเล็ก
QRes เป็นแอปพลิเคชั่นขนาดเล็กที่อนุญาตให้เปลี่ยนโหมดหน้าจอด้วยอาร์กิวเมนต์บรรทัดคำสั่ง สามารถเปลี่ยนความลึกของสี ความละเอียดหน้าจอ และอัตราการรีเฟรชได้ แอปพลิเคชันหลัก qres.exe เป็นไฟล์ปฏิบัติการขนาดเล็ก (32 kB)
เปลี่ยนอัตราการรีเฟรชการแสดงผลใน Windows 10 จาก Command Prompt
- ดาวน์โหลด Qres จาก ที่นี่.
- แยกเนื้อหาที่เก็บถาวรไปยังโฟลเดอร์ที่สะดวกเช่น c:\apps\qres.

- เลิกบล็อกไฟล์.
- เปิดพรอมต์คำสั่งใหม่ ในโฟลเดอร์ปลายทาง
- พิมพ์คำสั่ง:
qres f=60เพื่อตั้งค่าอัตราการรีเฟรชหน้าจอเป็น 60Hz แทนที่ 60 ด้วยค่าที่ต้องการซึ่งจอแสดงผลของคุณรองรับ
- สุดท้าย คุณสามารถใช้ qres เพื่อเปลี่ยนความละเอียดของหน้าจอได้ โดยเรียกใช้คำสั่งแบบนี้
qres x=800 y=600 f=75. ซึ่งจะกำหนดความละเอียด 800x600 และอัตราการรีเฟรช 75Hz
ดังนั้น ด้วย QRes คุณสามารถสร้างทางลัดเพื่อเปลี่ยนความละเอียดหน้าจอและ/หรืออัตราการรีเฟรช หรือใช้ในแบตช์ไฟล์สำหรับสถานการณ์การทำงานอัตโนมัติต่างๆ
แค่นั้นแหละ.