วิธีปิดการใช้งานการบำรุงรักษาอัตโนมัติใน Windows 10
เมื่อคุณไม่ได้ใช้พีซี Windows 10 จะทำการบำรุงรักษาอัตโนมัติ เป็นงานตามกำหนดเวลารายวันที่หมดตั้งแต่แกะกล่อง เมื่อเปิดใช้งาน มันจะทำงานต่างๆ เช่น การอัปเดตแอป การอัปเดต Windows การสแกนความปลอดภัย และอื่นๆ อีกมากมาย ต่อไปนี้คือวิธีปิดใช้งานการบำรุงรักษาอัตโนมัติใน Windows 10 และเหตุใดคุณจึงอาจต้องการกำจัดคุณลักษณะนี้
โฆษณา
 โดยทั่วไป การบำรุงรักษาอัตโนมัติเป็นคุณสมบัติที่มีประโยชน์ ในขณะที่คอมพิวเตอร์ของคุณไม่ได้ใช้งาน คอมพิวเตอร์จะพยายามรักษาประสิทธิภาพของระบบปฏิบัติการ ความปลอดภัย และปรับปรุงให้ทันสมัยอยู่เสมอ วัตถุประสงค์หลักของคุณสมบัติการบำรุงรักษาอัตโนมัติคือการไม่ส่งผลกระทบต่อประสิทธิภาพของระบบปฏิบัติการในทางลบ ดังนั้นจึงรวมงานทั้งหมดและเรียกใช้ในพื้นหลัง
โดยทั่วไป การบำรุงรักษาอัตโนมัติเป็นคุณสมบัติที่มีประโยชน์ ในขณะที่คอมพิวเตอร์ของคุณไม่ได้ใช้งาน คอมพิวเตอร์จะพยายามรักษาประสิทธิภาพของระบบปฏิบัติการ ความปลอดภัย และปรับปรุงให้ทันสมัยอยู่เสมอ วัตถุประสงค์หลักของคุณสมบัติการบำรุงรักษาอัตโนมัติคือการไม่ส่งผลกระทบต่อประสิทธิภาพของระบบปฏิบัติการในทางลบ ดังนั้นจึงรวมงานทั้งหมดและเรียกใช้ในพื้นหลังหากคุณบังเอิญใช้พีซีของคุณอย่างเข้มข้นในช่วงเวลาที่กำหนด การบำรุงรักษาจะถูกเลื่อนออกไปอีกครั้ง ผู้ใช้ส่วนใหญ่ไม่ควรปิดใช้งานการบำรุงรักษาอัตโนมัติ แต่อาจมีสถานการณ์เมื่อคุณจำเป็นต้องปิดการใช้งานจริงๆ
ตัวอย่างเช่น หากคุณพบหน้าจอสีน้ำเงินมรณะ (ข้อผิดพลาดร้ายแรง) หรือหากพีซีของคุณหยุดทำงานในระหว่างที่ไม่ได้ใช้งาน นี่อาจบ่งชี้ว่างานบางอย่างที่ทำงานเป็นส่วนหนึ่งของการบำรุงรักษาอัตโนมัติทำให้เกิดปัญหาดังกล่าว ดังนั้นเพื่อวัตถุประสงค์ในการแก้ไขปัญหา คุณอาจต้องการปิดใช้งานและตรวจสอบการทำงานของระบบปฏิบัติการเมื่อไม่ได้ใช้งาน
ถึง ปิดใช้งานการบำรุงรักษาอัตโนมัติใน Windows 10คุณต้องทำสิ่งต่อไปนี้:
- เปิด ตัวแก้ไขรีจิสทรี.
- ไปที่คีย์รีจิสทรีต่อไปนี้:
HKEY_LOCAL_MACHINE\SOFTWARE\Microsoft\Windows NT\CurrentVersion\Schedule\Maintenance
เคล็ดลับ: คุณสามารถ เข้าถึงคีย์รีจิสทรีที่ต้องการได้ด้วยคลิกเดียว.
หากไม่มีคีย์นี้ ให้สร้างมันขึ้นมา
- ในบานหน้าต่างด้านขวา คุณจะเห็น การบำรุงรักษาคนพิการ ค่า. หากไม่มีค่านี้ ให้สร้างค่า DWORD 32 บิตของชื่อนี้ แม้ว่าคุณจะใช้ Windows แบบ 64 บิตคุณยังต้องสร้างค่า DWORD 32 บิต ตั้งค่าเป็น 1 เพื่อปิดใช้งานการบำรุงรักษาอัตโนมัติใน Windows 10
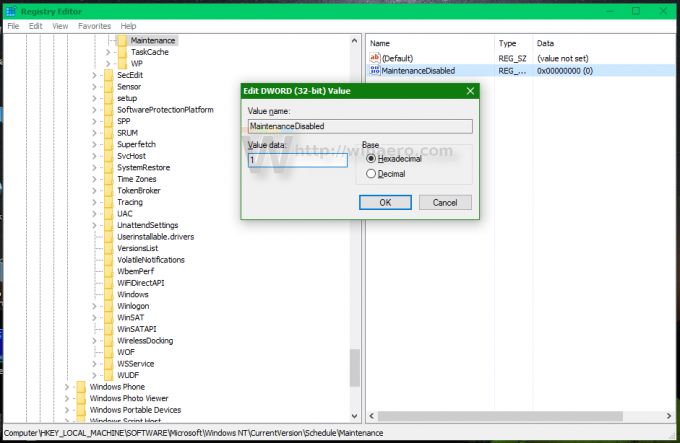
- รีสตาร์ท Windows 10.
แค่นั้นแหละ. การบำรุงรักษาอัตโนมัติใน Windows 10 จะถูกปิดใช้งาน หากต้องการเปิดใช้งานอีกครั้ง ให้ตั้งค่า MaintenanceDisabled เป็น 0 หรือเพียงแค่ลบออก
ฉันเตรียมไฟล์ Registry ที่พร้อมใช้งาน ดังนั้นคุณจึงสามารถหลีกเลี่ยงการแก้ไข Registry ด้วยตนเองได้ คุณสามารถดาวน์โหลดได้ที่นี่:
ดาวน์โหลดไฟล์ Registry
ในความคิดเห็น โปรดแชร์เหตุผลที่คุณต้องปิดการบำรุงรักษาอัตโนมัติใน Windows 10
