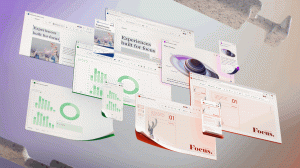วิธีปิดการใช้งานการซ่อมแซมอัตโนมัติเมื่อบูต Windows 10
ในระหว่างการเริ่มต้น Windows 10 จะดำเนินการคุณสมบัติการซ่อมแซมอัตโนมัติซึ่งพยายามแก้ไขปัญหาที่เกี่ยวข้องกับการบูทโดยอัตโนมัติ หากพีซีของคุณขัดข้องสองครั้งติดต่อกันหรือไม่สามารถบู๊ตได้ เครื่องจะเริ่มกระบวนการซ่อมแซมอัตโนมัติและจะพยายามแก้ไขปัญหาที่ทำให้เกิดความผิดพลาด มันรัน chkdsk และรัน System File Checker (sfc.exe) เพื่อกู้คืนไฟล์ที่เสียหาย
แม้ว่าฟีเจอร์นี้จะมีประโยชน์สำหรับผู้ใช้ทั่วไป แต่ในบางกรณี การซ่อมแซมอัตโนมัตินี้อาจทำให้คุณรำคาญได้มาก บางครั้ง เป็นที่ทราบกันดีว่าติดค้างอยู่ในลูปการซ่อมแซม ดังนั้นจึงเป็นการดีกว่าที่จะไม่ให้ Windows ทำการซ่อมอัตโนมัติในกรณีเช่นนี้
มาดูกันว่าเราจะปิดการซ่อมแซมอัตโนมัติใน Windows 10. ได้อย่างไร
เหตุผลที่สำคัญที่สุดอีกประการหนึ่งที่คุณไม่ต้องการเปิดใช้งานการซ่อมแซมอัตโนมัติก็เพราะว่า Windows ไม่ได้บอกคุณว่ากำลังทำอะไรอยู่ในขณะที่กำลังซ่อมแซม ถึง ปิดใช้งานการซ่อมแซมอัตโนมัติเมื่อบูต Windows 10ให้ทำดังต่อไปนี้:
- เปิดพรอมต์คำสั่งในฐานะผู้ดูแลระบบ (อินสแตนซ์ที่ยกระดับ) ดู วิธีเปิดพรอมต์คำสั่งที่ยกระดับใน Windows 10.
- พิมพ์คำสั่งต่อไปนี้ในพรอมต์คำสั่งที่คุณเพิ่งเปิด:
bcdedit /set เปิดใช้งานการกู้คืน NO
bcdedit /set recoveryenabled ใช่
อัปเดต: เราได้เรียนรู้ว่าตัวเลือกข้างต้นยังปิดใช้งานตัวเลือกการกู้คืนด้วยตนเองอีกด้วย หากนี่เป็นผลข้างเคียงที่ไม่ต้องการสำหรับคุณ ให้ใช้คำสั่งต่อไปนี้แทน
bcdedit /set {current} bootstatuspolicy IgnoreAllFailures
ซึ่งจะป้องกันไม่ให้ Windows 10 เรียกกระบวนการซ่อมแซมอัตโนมัติและรักษาความสามารถในการใช้สภาพแวดล้อมการกู้คืนด้วยตนเอง
คำสั่งเลิกทำคือ
bcdedit /set {ปัจจุบัน} bootstatuspolicy DisplayAllFailures
แค่นั้นแหละ.