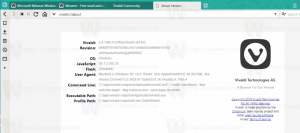วิธีปิดการใช้งาน Open Search บน Hover ใน Windows 11
คุณอาจต้องการปิดการใช้งานคุณสมบัติการค้นหาแบบเปิดบนโฮเวอร์ใน Windows 11 หากคุณพบว่าไม่สะดวก เมื่อคุณวางเคอร์เซอร์ของเมาส์เหนือช่องค้นหาหรือไอคอนในทาสก์บาร์ บานหน้าต่างการค้นหาจะปรากฏขึ้น สิ่งนี้มักเกิดขึ้นโดยไม่ได้ตั้งใจเมื่อเคอร์เซอร์เข้าใกล้พื้นที่ค้นหามากเกินไป
โฆษณา
Microsoft เปิดตัวลักษณะการทำงานใหม่ใน Windows 11 Build 22621.2215 (KB5029351) เป็นครั้งแรก การอัพเดตจะเพิ่มก นโยบายใหม่ เพื่อจัดการการอัปเดตเพิ่มเติม และความสามารถใหม่ในการส่องสว่างของช่องค้นหา เมื่อคุณวางเมาส์เหนือช่องค้นหา เมนูลอยของการค้นหาจะเปิดขึ้นทันทีโดยที่คุณไม่ต้องคลิก คุณสามารถปิดการทำงานนี้ได้โดยใช้ตัวเลือกใหม่ในการตั้งค่าหรือในรีจิสทรี
ดังนั้น หากต้องการปิดใช้งานคุณลักษณะเปิดบนโฮเวอร์สำหรับช่องค้นหาในทาสก์บาร์ ให้ทำดังต่อไปนี้
ปิดการใช้งานเปิดการค้นหาบนโฮเวอร์
- เปิด การตั้งค่า แอพโดยการกด ชนะ + ฉัน.
- คลิกที่ การปรับเปลี่ยนในแบบของคุณ ในบานหน้าต่างด้านซ้าย
- ทางด้านขวา ให้เลือก แถบงาน.

- ในหน้าถัดไป ให้ขยาย ค้นหา ส่วน.
- สุดท้ายให้ปิดเครื่อง เปิดการค้นหาบนโฮเวอร์ (ถ้ามี) ตัวเลือก.

Voila บานหน้าต่างการค้นหาจะไม่เปิดขึ้นเองอีกต่อไป คุณจะต้องคลิกที่ไฮไลต์เพื่อเปิด
หรือคุณสามารถใช้การปรับแต่งรีจิสทรีได้ อาจช่วยได้หากแอปการตั้งค่าทำงานไม่ถูกต้อง เช่น มันไม่เปิด นอกจากนี้ หากคุณตั้งค่า Windows โดยอัตโนมัติ คุณสามารถปรับใช้การตั้งค่า Registry เพื่อประหยัดเวลาของคุณได้
วิธีการลงทะเบียน
หากต้องการปิดใช้งานการค้นหา Windows 11 ที่เปิดโดยโฮเวอร์ใน Registry ให้ทำดังต่อไปนี้
- คลิกขวาที่ เริ่ม ในแถบงานแล้วเลือก วิ่ง จากเมนู
- ในกล่องเรียกใช้ พิมพ์ ลงทะเบียนใหม่ และกด เข้า ไปยังตัวแก้ไขรีจิสทรี
- นำทางไปยัง HKEY_CURRENT_USER\Software\Microsoft\Windows\CurrentVersion\Feeds\DSB สำคัญ. หากไม่มีคีย์นี้ ให้สร้างขึ้นด้วยตนเอง
- ตอนนี้คลิกขวาที่ ดีเอสบี คีย์ในบานหน้าต่างด้านซ้าย และเลือก ใหม่ > ค่า Dword (32 บิต).

- ตั้งชื่อค่าใหม่ OpenOnHover. ตั้งค่าข้อมูลดังนี้:
- 0 - ปิดการใช้งานการเปิดเมื่อโฮเวอร์
- 1 - เปิดใช้งานการเปิดเมนูลอยการค้นหาโดยไม่ต้องคลิก
คุณทำเสร็จแล้ว ตอนนี้ Windows 11 จะเปิดการค้นหาเมื่อคุณคลิกช่องค้นหาบนแถบงานหรือกดเท่านั้น ชนะ + ส.
ไฟล์ REG ที่พร้อมใช้งาน
เพื่อประหยัดเวลาของคุณ ฉันได้สร้างไฟล์ REG สองไฟล์ คุณสามารถหลีกเลี่ยงการแก้ไขรีจิสทรี และ/หรือใช้ในสคริปต์การปรับแต่งของคุณได้
⬇️ ดาวน์โหลดไฟล์ REG ในไฟล์ ZIP จากลิงค์นี้. แยกไฟล์ที่ดาวน์โหลดมาไว้บนเดสก์ท็อป

ตอนนี้เปิด Disable_Open_Search_On_Hover.reg ไฟล์เพื่อหยุด Windows 11 ไม่ให้เปิดการค้นหาโดยอัตโนมัติ หากคุณได้รับแจ้งจาก การควบคุมบัญชีผู้ใช้, คลิกที่ ใช่. สุดท้ายคลิก ตกลง ในการยืนยัน Registry Editor เพื่ออนุมัติการเปลี่ยนแปลง
ไฟล์ REG อีกไฟล์หนึ่ง Enable_Open_Search_On_Hover.regเปิดใช้งานลักษณะการทำงานแบบออนโฮเวอร์ใหม่
คุณสามารถลบไฟล์ REG ได้อย่างปลอดภัยหลังจากใช้งาน
พรอมต์คำสั่ง (Reg.exe)
นอกจากไฟล์ REG แล้ว คุณยังสามารถใช้แอปกล่องจดหมาย REG.EXE ได้ ยูทิลิตี้นี้อนุญาตให้แก้ไข Registry จากพรอมต์คำสั่ง นอกจากนี้ ตัวเลือกยังมีประโยชน์สำหรับการรวมไฟล์แบตช์อีกด้วย
เปิด Windows Terminal โดยกด ชนะ + เอ็กซ์ และเลือก เทอร์มินัล จากเมนู

ตอนนี้ให้รันคำสั่งใดคำสั่งหนึ่งต่อไปนี้
- ปิดการใช้งานการค้นหาเมื่อโฮเวอร์:
reg add HKCU\Software\Microsoft\Windows\CurrentVersion\Feeds\DSB /v OpenOnHover /t DWORD /d 0 /f.
- เปิดใช้งานคุณสมบัติ:
reg add HKCU\Software\Microsoft\Windows\CurrentVersion\Feeds\DSB /v OpenOnHover /t DWORD /d 1 /f
แค่นั้นแหละ!
หากคุณชอบบทความนี้ โปรดแชร์โดยใช้ปุ่มด้านล่าง มันจะไม่ต้องใช้อะไรมากมายจากคุณ แต่จะช่วยให้เราเติบโต ขอบคุณสำหรับการสนับสนุน!
โฆษณา