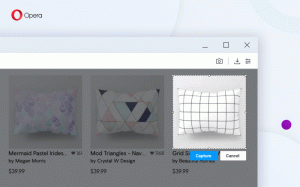ดูความแรงของสัญญาณเครือข่ายไร้สายใน Windows 10
ใน Windows 10 Microsoft ได้ย้ายแอปเพล็ตแผงควบคุมแบบคลาสสิกไปยังแอปการตั้งค่า เป็นแอป UWP ที่สร้างขึ้นเพื่อแทนที่แผงควบคุมสำหรับทั้งหน้าจอสัมผัสและผู้ใช้เดสก์ท็อปแบบคลาสสิก ประกอบด้วยหลายหน้าที่มีตัวเลือกใหม่ในการจัดการ Windows 10 พร้อมกับตัวเลือกเก่าบางตัวที่สืบทอดมาจากแผงควบคุมแบบคลาสสิก สิ่งนี้บังคับให้ผู้ใช้เรียนรู้วิธีพื้นฐานในการจัดการพีซีของตนอีกครั้ง ในบทความนี้เราจะมาดูวิธีดูความแรงของสัญญาณเครือข่าย Wi-Fi ใน Windows 10
โฆษณา
Wi-Fi เป็นเทคโนโลยีที่ช่วยให้ผู้ใช้สามารถเชื่อมต่อกับเครือข่ายท้องถิ่นแบบไร้สาย (WLAN) เป็นมาตรฐานการสื่อสารที่อธิบายวิธีการใช้คลื่นวิทยุความถี่สูงเพื่อให้บริการอินเทอร์เน็ตความเร็วสูงแบบไร้สายและการเชื่อมต่อเครือข่าย
คุณสามารถฝังฮาร์ดแวร์ Wi-Fi ไว้ในเมนบอร์ดของอุปกรณ์หรือจะติดตั้งเป็นโมดูลภายในภายในอุปกรณ์ก็ได้ มีอะแดปเตอร์เครือข่ายไร้สายเป็นอุปกรณ์ภายนอกที่สามารถเชื่อมต่อกับพอร์ต USB
มีหลายวิธีในการดูความแรงของสัญญาณไร้สายใน Windows 10 ข้อมูลนี้มีประโยชน์มาก เนื่องจากประสิทธิภาพของการเชื่อมต่อเครือข่ายไร้สายของคุณขึ้นอยู่กับคุณภาพของสัญญาณ
การดูความแรงของสัญญาณเครือข่ายไร้สายใน Windows 10ให้ทำดังต่อไปนี้
- หากคุณเชื่อมต่อกับเครือข่ายไร้สาย ตัวบ่งชี้เครือข่ายในแถบงานควรสะท้อนถึงความแรงของสัญญาณ
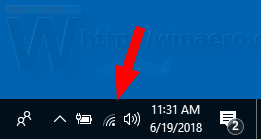
- หากคุณไม่ได้เชื่อมต่อกับเครือข่าย Wi-Fi ใดๆ เลย แต่ต้องการดูความแรงของสัญญาณสำหรับ เครือข่ายไร้สายอื่น ๆ ในระยะ คลิกที่ไอคอนเครือข่ายในซิสเต็มเทรย์และดูเครือข่าย บินออก

- ยิ่งคุณมีแถบที่อยู่ถัดจากชื่อเครือข่ายมากเท่าใด ความแรงของสัญญาณก็จะยิ่งแรงขึ้นเท่านั้น
ดูความแรงของสัญญาณเครือข่ายไร้สายในการตั้งค่า
แอปการตั้งค่าสามารถแสดงความแรงของสัญญาณ Wi-Fi ใน Windows 10 นี่คือสิ่งที่ต้องทำ
- เปิด การตั้งค่า.
- นำทางไปยัง เครือข่ายและอินเทอร์เน็ต
- ทางด้านซ้ายให้คลิกที่ สถานะ. ดูจำนวนแถบที่อยู่ถัดจากชื่อเครือข่าย Wi-Fi ที่คุณเชื่อมต่ออยู่ นี่คือความแรงของสัญญาณ

- หรือคลิกที่ Wi-Fi แท็บทางด้านซ้าย ทางด้านขวา ให้ดูจำนวนแถบที่อยู่ถัดจากชื่อเครือข่าย
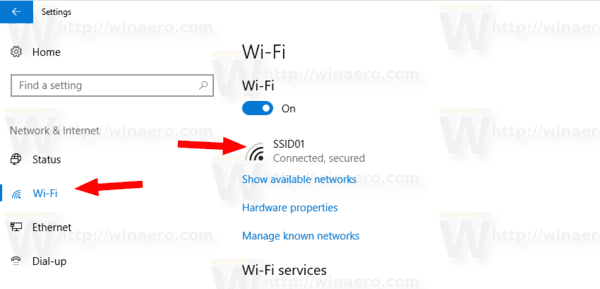
นอกจากนี้ คุณสามารถใช้แผงควบคุมแบบคลาสสิกเพื่อดูความแรงของสัญญาณเครือข่ายไร้สาย Hre คือวิธีการใช้เครื่องมือนี้
ดูความแรงของสัญญาณเครือข่ายไร้สายในแผงควบคุม
- เปิดแผงควบคุม.
- ไปที่ตำแหน่งต่อไปนี้: แผงควบคุม\เครือข่ายและอินเทอร์เน็ต\เครือข่ายและศูนย์การแบ่งปัน
- ภายใต้ ดูเครือข่ายที่ใช้งานของคุณ ทางด้านขวา ให้ดูจำนวนแถบที่อยู่ถัดจากชื่อเครือข่าย
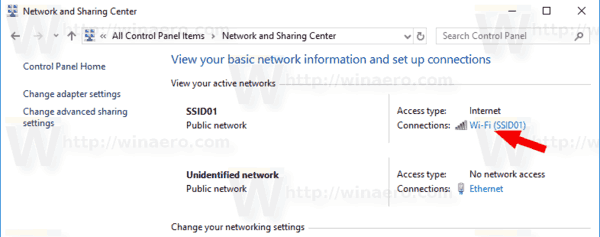
- นอกจากนี้ การคลิกที่ชื่อเครือข่ายจะเป็นการเปิดกล่องโต้ตอบ "สถานะ Wi-Fi" ซึ่งมีค่า "คุณภาพสัญญาณ" พิเศษ

- นอกจากนี้คุณสามารถคลิกที่ลิงค์ คุณสมบัติของอะแดปเตอร์ ทางด้านซ้ายและดับเบิลคลิกที่อะแดปเตอร์เครือข่ายไร้สายของคุณ คุณจะเห็นกล่องโต้ตอบ "สถานะ Wi-Fi"
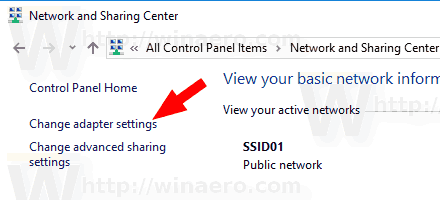

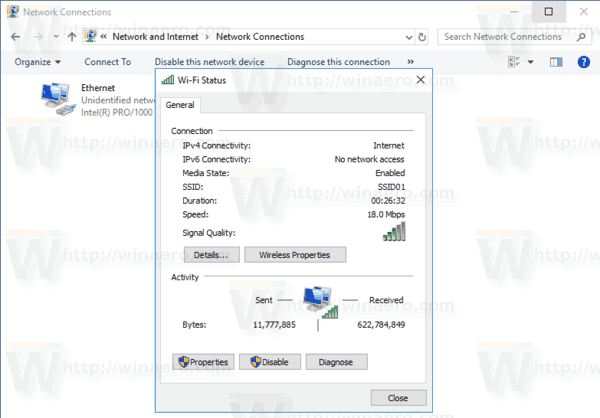
สุดท้าย เครื่องมือคอนโซล netsh สามารถใช้เพื่อดูความแรงของสัญญาณเครือข่ายไร้สายในพรอมต์คำสั่ง
ค้นหาความแรงของสัญญาณเครือข่ายไร้สายของคุณใน Command Prompt
- เปิด พรอมต์คำสั่ง.
- พิมพ์คำสั่งต่อไปนี้:
netsh wlan แสดงอินเทอร์เฟซ. - ดู สัญญาณ บรรทัดในการส่งออก

แค่นั้นแหละ.
บทความที่เกี่ยวข้อง:
- เพิ่มโปรไฟล์เครือข่ายไร้สายใน Windows 10
- เปลี่ยนลำดับความสำคัญเครือข่าย WiFi ใน Windows 10
- ดูความเร็วของอีเทอร์เน็ตหรืออแด็ปเตอร์ wifi ใน Windows 10
- วิธีทำให้ Windows 10 ลืมเครือข่าย WiFi
- หยุด Windows 10 จากการเชื่อมต่อกับเครือข่าย Wi-Fi โดยอัตโนมัติ
- สร้างรายงานประวัติ Wi-Fi ใน Windows 10 (รายงาน Wlan)
- สร้างทางลัดการตั้งค่า Wi-Fi ใน Windows 10
- วิธีปิดการใช้งาน Wi-Fi ใน Windows 10
- วิธีดูและกู้คืนรหัสผ่าน Wi-Fi ที่จัดเก็บไว้ใน Windows 10
- สำรองและกู้คืนโปรไฟล์เครือข่ายไร้สายใน Windows 10
- วิธีตั้งค่าฮอตสปอตไร้สายเฉพาะกิจของ Windows 10