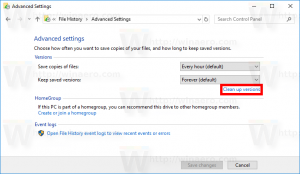วิธีสร้างทางลัดบนเดสก์ท็อป Copilot และเมนูบริบท
เพื่อให้เข้าถึงได้รวดเร็วยิ่งขึ้น คุณสามารถสร้างทางลัดบนเดสก์ท็อป Copilot ใน Windows 11 หรือเพิ่มลงในเมนูบริบทของเดสก์ท็อปได้ มันจะเป็นส่วนเสริมที่ดีให้กับไอคอนที่มีอยู่ในทาสก์บาร์และปุ่มลัด Win + C หลังจากนั้น คุณสามารถลบ Copilot ออกจากทาสก์บาร์ได้เพื่อเพิ่มพื้นที่ให้กับแอปที่รันอยู่
โฆษณา
การสร้าง ChatGPT มีความสำคัญอย่างยิ่งต่อการพัฒนาปัญญาประดิษฐ์ บริษัทไอทีขนาดใหญ่ รวมถึง Microsoft ไม่สามารถยืนหยัดได้ การลงทุนใน OpenAI ตั้งแต่เนิ่นๆ ทำให้ Microsoft ตัดสินใจได้ถูกต้อง จากความร่วมมือระหว่างทั้งสองบริษัท Bing Chat จึงถูกสร้างขึ้น
ต่อไป บริษัทเริ่มทำงานกับ Copilot ซึ่งเป็นผู้ช่วยซอฟต์แวร์แบบผสานรวมที่ใช้ Bing Chat ใน Windows 11 จะแทนที่ Cortana ที่ไม่เป็นที่นิยม
เมื่อมองเห็นแล้ว Windows Copilot คือแผงแนวตั้งที่เปิดขึ้นที่ขอบด้านขวาของหน้าจอ ผู้ใช้สามารถเปิดใช้งานได้โดยคลิกปุ่มที่เกี่ยวข้องบนทาสก์บาร์

ตามข้อมูลของ Microsoft ผู้ช่วยเสมือนใหม่จะมีความสามารถมากกว่า Cortana นอกจากการให้คำตอบสำหรับคำถามต่างๆ แล้ว ยังสามารถปรับให้เหมาะสมและปรับปรุงประสิทธิภาพของ Windows รวมถึงทำให้การโต้ตอบของผู้ใช้กับระบบปฏิบัติการง่ายขึ้นอีกด้วย Windows Copilot ยังได้รับการสนับสนุนสำหรับปลั๊กอินเนทีฟและปลั๊กอินของบริษัทอื่น ซึ่งในอนาคตน่าจะขยายขีดความสามารถของเครื่องมือนี้อย่างมาก
หากคุณมีพื้นที่ไม่เพียงพอในทาสก์บาร์ คุณสามารถทำได้ ลบ Copilot ออกจากทาสก์บาร์และสร้างไอคอนให้กับมัน หากต้องการสร้างทางลัดบนเดสก์ท็อปสำหรับ Copilot ใน Windows 11 ให้ทำดังต่อไปนี้
วิธีสร้างทางลัดบนเดสก์ท็อปสำหรับ Copilot
- คลิกขวาที่ใดก็ได้บนพื้นหลังเดสก์ท็อปของคุณแล้วเลือก ใหม่ > ทางลัด จากเมนู

- ในกล่องวัตถุ พิมพ์หรือวางบรรทัดต่อไปนี้:
microsoft-edge://?ux=copilot&tcp=1&source=taskbar. คลิก ต่อไป.
- พิมพ์ วินโดวส์ โคไพลอต ในชื่อทางลัดในหน้าถัดไป

- คลิก เสร็จ เพื่อปิดตัวช่วยสร้างทางลัด
- ตอนนี้ให้คลิกขวาที่ "วินโดวส์ โคไพลอต" ทางลัดที่คุณเพิ่งสร้างขึ้น และเลือก คุณสมบัติ.
- บน เอกสารเว็บ ให้เลือกไอคอนที่ต้องการสำหรับรายการ Copilot คุณสามารถใช้ได้ หนึ่งในนั้น.

- สุดท้ายให้คลิกที่ นำมาใช้ และ ตกลง.
คุณทำเสร็จแล้ว ในตอนนี้ หากต้องการเปิดตัวผู้ช่วย คุณสามารถคลิกทางลัดบนเดสก์ท็อป Copilot ที่คุณเพิ่งสร้างขึ้นได้ นอกจากนี้คุณยังสามารถเลิกปักหมุดจากแถบงานได้อย่างปลอดภัยแล้ว
หรือคุณสามารถเพิ่ม Copilot ลงในเมนูบริบทของเดสก์ท็อปได้ มันจะไม่ปรากฏที่ไหนเลยจนกว่าคุณจะ shift+คลิกขวา วอลล์เปเปอร์
เพิ่ม Copilot ลงในเมนูบริบท
- เปิดตัวแก้ไขรีจิสทรีโดยพิมพ์ regedit.exe ใน Windows Search
- นำทางไปยัง HKEY_CURRENT_USER\Classes\DesktopBackground\shell สำคัญ.
- คลิกขวาที่ เปลือก ปุ่มทางด้านซ้าย และเลือก ใหม่ > คีย์ จากเมนู

- พิมพ์ นักบิน ชื่อของปุ่มใหม่ แล้วกด เข้า.

- ตอนนี้คลิกขวาที่ นักบิน คีย์ที่คุณเพิ่งสร้างขึ้น และเลือก ใหม่ > ค่าสตริง จากเมนู

- ตั้งชื่อค่าใหม่ MUIVerbแล้วดับเบิลคลิกเพื่อเปิดโปรแกรมแก้ไขข้อมูล
- ตั้ง MUIVerb มูลค่าถึง วินโดวส์ โคไพลอต.

- คุณสามารถเลือกสร้างไอคอนค่าสตริงใหม่ได้ที่นี่ และตั้งค่าข้อมูลเป็นเส้นทางแบบเต็มไปยังของคุณ Copilot.ico ไฟล์. คุณสามารถใช้ได้ ไอคอนเหล่านี้.

- อีกครั้งให้คลิกขวาที่ นักบิน คีย์อีกครั้งหนึ่ง และเลือก ใหม่ > คีย์. ตั้งชื่อมัน สั่งการ.

- ในบานหน้าต่างด้านขวา ดับเบิลคลิกค่าเริ่มต้น (ไม่มีชื่อ) และตั้งค่าเป็นบรรทัดต่อไปนี้:
rundll32.exe url.dll, FileProtocolHandler "microsoft-edge://?ux=copilot&tcp=1&source=taskbar".
เสร็จแล้ว! ตอนนี้ให้คลิกขวาที่เดสก์ท็อปแล้วเลือก แสดงตัวเลือกเพิ่มเติม > Windows Copilot. สนุก!

เพื่อประหยัดเวลาของคุณ ฉันได้สร้างไฟล์ Registry สองไฟล์ที่คุณสามารถใช้เพื่อเพิ่มหรือลบเมนูบริบทได้ตามต้องการ คุณสามารถคว้าไฟล์ได้ที่นี่:
ดาวน์โหลดไฟล์ REG
แยกไฟล์ ZIP ที่ดาวน์โหลดมา และเปิดไฟล์ใดไฟล์หนึ่งต่อไปนี้

-
Add Copilot to context menu.reg- เพิ่มรายการใหม่ให้กับเมนูเดสก์ท็อป -
Remove Copilot from context menu.reg- ลบ Copilot เช่น คืนค่าเริ่มต้น
สุดท้ายนี้ เพื่อให้ได้ข้อมูลที่ครบถ้วน เรามาดูวิธีอื่นในการเปิด Copilot กันดีกว่า
วิธีการเปิด Windows Copilot
วิธีที่หนึ่ง เปิด Copilot ด้วยแป้นพิมพ์ลัด
กด ชนะ + ค คีย์พร้อมกันบนแป้นพิมพ์ นี่จะเป็นการเปิดผู้ช่วยทันที คุณสามารถปิดโดยใช้ลำดับคีย์เดียวกันได้
วิธีที่สอง ไอคอนแถบงาน
การคลิกที่ปุ่ม Copilot ในทาสก์บาร์จะเปิดผู้ช่วยขึ้นมา

วิธีที่สาม เปิด Windows Copilot จาก Microsoft Edge
- เริ่ม ไมโครซอฟต์ เอดจ์ เบราว์เซอร์
- คลิกปุ่ม Bing/Copilot ที่ด้านขวาของแถบเครื่องมือ

- ขณะนี้ Copilot ทำงานในแถบด้านข้าง Edge
แค่นั้นแหละ!
หากคุณชอบบทความนี้ โปรดแชร์โดยใช้ปุ่มด้านล่าง มันจะไม่ต้องใช้อะไรมากมายจากคุณ แต่จะช่วยให้เราเติบโต ขอบคุณสำหรับการสนับสนุน!
โฆษณา