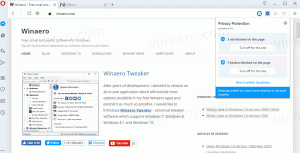แชร์ไฟล์แบบไร้สายใน Windows 10 โดยใช้การแชร์ในบริเวณใกล้เคียง
ในปี 2018 Microsoft ได้เปิดตัวฟีเจอร์ใหม่ชื่อ Nearby Share คล้ายกับ Airdrop ใน iOS และ macOS แชร์ใกล้เคียงใน Windows 10 อนุญาตให้ถ่ายโอนไฟล์ระหว่างไฟล์ภายในเครือข่ายเดียวกัน เป็นคุณสมบัติที่ยอดเยี่ยมและค่อนข้างประเมินค่าต่ำเกินไปที่จะให้คุณละทิ้งแอพแชร์ของบุคคลที่สามและธัมบ์ไดรฟ์ USB ที่ช้า เมื่อรวมเข้ากับระบบปฏิบัติการ Nearby Share ช่วยให้มั่นใจได้ว่าจะเข้ากันได้ดีที่สุดกับอุปกรณ์ Windows 10 เกือบทุกชนิด
โฆษณา
ต่อไปนี้คือวิธีแชร์ไฟล์แบบไร้สายระหว่างคอมพิวเตอร์ Windows 10 โดยใช้ Nearby Sharing
ใช้การแชร์ในบริเวณใกล้เคียงเพื่อแชร์ไฟล์แบบไร้สายใน Windows 10
สิ่งสำคัญคือต้องทราบว่าการแชร์ใกล้เคียงไม่ทำงานบนพีซี Windows 10 อย่างแท้จริง คุณสมบัตินี้ต้องใช้พีซีที่มี Wi-Fi และ Bluetooth 4.0 หรือดีกว่าและ Windows 10 เวอร์ชัน 1803 หรือสูงกว่า.
แม้ว่าจะไม่จำเป็น แต่ต้องแน่ใจว่าคอมพิวเตอร์ทั้งสองเครื่องอยู่ในเครือข่ายเดียวกัน ไม่เช่นนั้น Nearby Sharing จะใช้บลูทูธที่มีความเร็วในการโอนข้อมูลที่ช้ากว่ามาก
เปิดใช้งานการแชร์ใกล้เคียงใน Windows 10
- เริ่มต้นด้วยการเปิดทั้ง Wi-Fi และ Bluetooth
- ต่อไป เปิด การตั้งค่า Windows > ระบบ > แชร์ประสบการณ์.
- เปิด การแบ่งปันในบริเวณใกล้เคียง.

- ตรวจสอบการตั้งค่าความเป็นส่วนตัวด้วย คุณสามารถตั้งค่า การแบ่งปันในบริเวณใกล้เคียง เพื่อรับและส่งไฟล์ไปยังอุปกรณ์ที่มีบัญชี Microsoft ของคุณหรือจากทุกคนที่อยู่ใกล้เคียง หากคุณต้องการรับไฟล์จากคอมพิวเตอร์ของบุคคลอื่น ให้ตั้งค่าพารามิเตอร์นั้นเป็น ทุกคนที่อยู่ใกล้เคียง.
นั่นคือวิธีที่คุณเปิดการแชร์ใกล้เคียงใน Windows 10 ซึ่งเป็นที่รู้จักอย่างไม่เป็นทางการในชื่อ Airdrop สำหรับ Windows
เคล็ดลับ: คุณไม่จำเป็นต้องเปิดการตั้งค่า Windows ทุกครั้ง Windows อนุญาตให้เปิดและปิดใช้งานการแชร์ใกล้เคียงจากศูนย์ควบคุม กด ชนะ + NS แล้วแตะ การแบ่งปันในบริเวณใกล้เคียง.
ต่อไปนี้เป็นวิธีถ่ายโอนไฟล์ระหว่างคอมพิวเตอร์ Windows 10 ผ่าน Wi-Fi
แชร์ไฟล์ผ่าน Wi-Fi ใน Windows 10
- เลือกไฟล์หรือหลายไฟล์ที่คุณต้องการโอนผ่าน Wi-Fi คลิกขวาที่ไฟล์เหล่านั้นแล้วเลือก แบ่งปัน.

- Windows จะเริ่มสแกนเครือข่ายของคุณโดยอัตโนมัติสำหรับอุปกรณ์ Windows 10 ด้วยการแชร์ใกล้เคียง ระบบจะแสดงรายการอุปกรณ์ที่มีอยู่ทั้งหมดตรงกลาง UI การแชร์

- เลือกอุปกรณ์
- ตอนนี้ ให้ยืนยันการรับไฟล์หรือไฟล์บนคอมพิวเตอร์ปลายทาง

- รอให้ระบบถ่ายโอนไฟล์
เมื่อ Windows เสร็จสิ้นการส่งไฟล์ คุณสามารถค้นหาไฟล์ได้โดยใช้การแจ้งเตือนหรือภายในค่าเริ่มต้น ดาวน์โหลด โฟลเดอร์
วิธีรับไฟล์ผ่าน Wi-Fi ด้วยการแชร์ใกล้เคียง
ตรวจสอบให้แน่ใจว่าคุณได้เปิดใช้งานการแชร์ใกล้เคียงและตั้งค่าให้รับไฟล์จากทุกคนรอบตัว Windows จะแสดงข้อความ Push พร้อมชื่อไฟล์ที่ได้รับและชื่อผู้ส่ง คุณสามารถคลิก บันทึกและ Oปากกาเพื่อเปิดไฟล์ทันทีหลังจากได้รับ บันทึก เพื่อบันทึกไว้ในตำแหน่งเริ่มต้นหรือ ปฏิเสธ ยกเลิก.
เปลี่ยนโฟลเดอร์เริ่มต้นสำหรับการแชร์ใกล้เคียง
NS C:\Windows\Users\User\Downloads โฟลเดอร์คือตำแหน่งเริ่มต้นของคุณสำหรับการดาวน์โหลดและไฟล์ที่ได้รับโดยใช้ การแบ่งปันในบริเวณใกล้เคียง. คุณสามารถเปลี่ยนตำแหน่งนั้นไปยังโฟลเดอร์อื่นได้ วิธีเปลี่ยนโฟลเดอร์เริ่มต้นสำหรับการแชร์ใกล้เคียงใน Windows 10
- เปิด การตั้งค่า Windows ใช้ ชนะ + ผม ปุ่มลัด
- ไปที่ ระบบ > แบ่งปันประสบการณ์.
- หา บันทึกไฟล์ที่ฉันได้รับไปยัง และคลิก เปลี่ยน.

- เลือกโฟลเดอร์ใหม่และคลิก เลือกโฟลเดอร์.

เสร็จแล้ว.