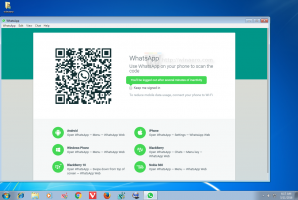เพิ่ม Miracast Wireless Display ให้กับ Windows 10 และติดตั้ง Connect App
วิธีเพิ่ม Miracast Receiving Support (Wireless Display) ให้กับ Windows 10 และติดตั้งแอพ Connect
เริ่มต้นใน Windows 10 เวอร์ชัน 2004, Microsoft ได้กำหนดให้แอปเชื่อมต่อในตัวเป็นทางเลือก หากคุณต้องการใช้เพื่อถ่ายโอนเนื้อหาบนหน้าจอของโทรศัพท์ไปยังจอแสดงผลของคอมพิวเตอร์โดยไม่ต้องใช้สาย คุณจะต้องติดตั้งและเปิดใช้งานแอป

แอพ Windows 10 Connect เป็นหนึ่งในแอพ Windows 10 ในตัว มีคุณลักษณะการสตรีมที่ต้องใช้โทรศัพท์ Windows 10 ที่เปิดใช้งาน Continuum เพื่อให้ทำงานได้ นอกจากนี้ยังช่วยให้พีซีที่เปิดใช้งาน Miracast อื่นๆ สามารถฉายภาพไปยังพีซีเครื่องอื่นโดยไม่ต้องใช้ Dock หรืออะแดปเตอร์ Miracast
โฆษณา
Miracast เป็นมาตรฐานสำหรับการเชื่อมต่อไร้สายจากอุปกรณ์ส่ง (เช่น แล็ปท็อป แท็บเล็ต หรือ สมาร์ทโฟน) เพื่อแสดงเครื่องรับ (เช่น ทีวี จอภาพ หรือโปรเจ็กเตอร์) ซึ่งเปิดตัวในปี 2555 โดย พันธมิตร Wi-Fi มันทำงานเหมือน "HDMI over Wi-Fi" และถือได้ว่าเป็นการเชื่อมต่อทางเลือกกับสายเคเบิลจากอุปกรณ์ไปยังจอแสดงผล
Windows รองรับ Miracast ที่เริ่มต้นใน Windows 8.1 แอพ Connect ใน Windows 10 จะเปลี่ยนคอมพิวเตอร์เป็น ตัวรับ Miracast เพื่อให้คุณสามารถส่งหน้าจอของอุปกรณ์อื่นไปยังอุปกรณ์นั้นโดยตรง ผ่านเราเตอร์หรืออุปกรณ์ไร้สายในบ้าน เครือข่าย ไม่จำเป็นต้องใช้ฮาร์ดแวร์พิเศษเนื่องจากใช้ Wi-Fi Direct
NS รายการอัพเดท ของคุณลักษณะที่ถูกลบและเลิกใช้แล้วใน Windows 10 เวอร์ชัน 2004 มาพร้อมกับหมายเหตุต่อไปนี้ NS เชื่อมต่อแอพ สำหรับการฉายภาพแบบไร้สายโดยใช้ Miracast จะไม่ถูกติดตั้งตามค่าเริ่มต้นอีกต่อไป แต่มีให้ใช้งานเป็นคุณสมบัติเสริม ดังนั้น คุณต้องติดตั้งแอปเพื่อให้พีซีของคุณทำงานเป็นจอแสดงผลแบบไร้สาย
ในการเพิ่ม Miracast Wireless Display ให้กับ Windows 10 และติดตั้งแอพ Connect
- เปิด แอพการตั้งค่า.
- ไปที่ แอพ > แอพและคุณสมบัติ

- ทางด้านขวาให้คลิกที่ลิงค์ คุณสมบัติเสริม.

- คลิกที่ปุ่ม เพิ่มคุณสมบัติ ที่ด้านบนของหน้าถัดไป

- ค้นหา "จอแสดงผลไร้สาย" คุณสมบัติเสริมที่คุณต้องติดตั้งในรายการภายใต้ เพิ่มคุณสมบัติ.

- เลือกและคลิกที่ปุ่มติดตั้ง

คุณทำเสร็จแล้ว คุณลักษณะนี้จะถูกติดตั้งทันที

การดำเนินการนี้จะคืนค่าทางลัดของแอป Connect ในเมนูเริ่มด้วย

ภายหลัง คุณสามารถลบคุณลักษณะการแสดงผลแบบไร้สายที่ติดตั้งพร้อมกับแอป Connect ได้อย่างง่ายดาย นี่คือวิธีการ
ในการลบ Miracast Wireless Display ออกจาก Windows 10 และลบแอพ Connect
- เปิด แอพการตั้งค่า.
- ไปที่ แอพ > แอพและคุณสมบัติ

- ทางด้านขวาให้คลิกที่ลิงค์ คุณสมบัติเสริม.

- ค้นหารายการ Wireless Display ในรายการคุณสมบัติเสริมที่ติดตั้งและเลือก
- คลิกที่ ถอนการติดตั้ง ปุ่ม.

- คุณลักษณะนี้จะถูกลบออกทันที

แค่นั้นแหละ!