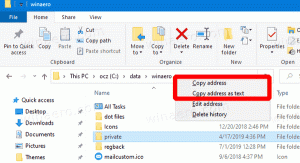เปิดพรอมต์คำสั่งที่ยกระดับจากอินสแตนซ์ที่ไม่ได้ยกระดับ
ใน Windows Vista Microsoft ได้เพิ่ม UAC (การควบคุมบัญชีผู้ใช้) ซึ่งป้องกันการยกระดับสิทธิ์สำหรับ เรียกใช้แอพและต้องการการยืนยันจากผู้ใช้อย่างชัดเจนในกรณีที่แอปพลิเคชันจำเป็นต้องดำเนินการยกระดับ งาน. คำสั่งคอนโซลบางคำสั่งต้องมีการยกระดับด้วย ดังนั้น หากคุณพิมพ์คำสั่งดังกล่าวโดยไม่ได้ตั้งใจในหน้าต่างพรอมต์คำสั่งปกติ คำสั่งนั้นจะล้มเหลว คุณต้องเปิดอีกอินสแตนซ์พร้อมท์คำสั่งที่ยกระดับ คนส่วนใหญ่ไม่ทราบวิธีเปิดพรอมต์คำสั่งของผู้ดูแลระบบ และไม่ใช่เรื่องง่ายสำหรับพวกเขา
คุณสามารถเปิดหน้าต่างคำสั่งที่ยกระดับได้โดยใช้หนึ่งในวิธีที่กล่าวถึงที่นี่: คุณรู้วิธีการทั้งหมดเหล่านี้ในการเปิดพรอมต์คำสั่งที่ยกระดับใน Windows หรือไม่?. ปัญหาคือแม้หลังจากเปิดแล้ว คุณมักจะต้องเปลี่ยนเส้นทางปัจจุบันไปยังไดเร็กทอรีที่ต้องการ ทั้งนี้เนื่องจากตามค่าเริ่มต้น Windows จะเปิดพร้อมท์คำสั่งที่ยกระดับขึ้นที่ C:\Windows\System32 พรอมต์คำสั่งไม่มีฟีเจอร์ในตัวเพื่อเปิดอินสแตนซ์ที่ยกระดับในเส้นทางเดียวกัน
ในการแก้ปัญหานี้ คุณสามารถใช้ ELE.exe - แอปพลิเคชันคอนโซลขนาดเล็กที่ฉันเข้ารหัสเพื่อเปิดหน้าต่างคอนโซลใหม่ที่ไดเร็กทอรีปัจจุบันจากหน้าต่างพรอมต์คำสั่งที่มีอยู่
การใช้ ELE นั้นง่ายมาก
เพียงพิมพ์ เอเล ที่พรอมต์คำสั่งที่ไม่ได้ยกระดับแล้วกด Enter จะเปิดหน้าต่างคอนโซลใหม่ในฐานะผู้ดูแลระบบในไดเร็กทอรีปัจจุบัน:
เอเล /x - เปิดหน้าต่างคอนโซลใหม่ในไดเร็กทอรีปัจจุบันและปิดหน้าต่างคอนโซลเดิม หาก ELE เริ่มต้นจากตัวจัดการไฟล์ โปรแกรมจะเปิดคอนโซลการยกระดับใหม่ที่พาธปัจจุบันโดยอัตโนมัติ
ใส่ ele.exe ลงในโฟลเดอร์ใด ๆ ที่รวมอยู่ในตัวแปรสภาพแวดล้อมระบบ %PATH% เช่น C:\Windows. ซึ่งจะทำให้สามารถเข้าถึงได้จากโฟลเดอร์ใดๆ และคุณไม่จำเป็นต้องพิมพ์พาธแบบเต็มไปที่ ele.exe ทุกครั้งที่คุณต้องการยกระดับพรอมต์คำสั่ง
คุณสามารถดาวน์โหลด ELE ได้ที่นี่:
ดาวน์โหลด ELE
นี่ไม่ใช่วิธีเดียวที่จะใช้ ELE สามารถรวมเข้ากับโปรแกรมจัดการไฟล์ที่คุณชื่นชอบได้ เช่น File Explorer, FAR Manager หรือ Total Commander ด้านล่างนี้คือตัวอย่างบางส่วน
เปิดพรอมต์คำสั่งที่ยกระดับจาก File Explorer
หากคุณคัดลอก ELE.exe ไปยังไดเร็กทอรีใด ๆ ในเส้นทางระบบของคุณ เช่น C:\Windows คุณก็สามารถกด Alt+D ได้ ขณะที่คุณกำลังทำงานในโฟลเดอร์ใดๆ เพื่อโฟกัสไปที่แถบที่อยู่ แล้วพิมพ์ที่นั่น: ele แล้วกด เข้า. พรอมต์คำสั่งที่ยกระดับจะเปิดขึ้นในเส้นทางที่คุณอยู่ นี่เป็นวิธีที่รวดเร็วโดยใช้แป้นพิมพ์
นอกจากนี้ยังสามารถรวม ELE กับแอป File Explorer ได้อีกด้วย เมื่อเสร็จแล้ว คุณจะสามารถเปิดพร้อมท์คำสั่งที่ยกระดับจากเมนูบริบทได้โดยตรง
เพื่อให้มันใช้งานได้ เพียงรวมการปรับแต่ง Registry ต่อไปนี้:
Windows Registry Editor เวอร์ชัน 5.00 [HKEY_CLASSES_ROOT\Directory\Background\shell\ele\command] @="ele.exe" [HKEY_CLASSES_ROOT\LibraryFolder\background\shell] [HKEY_CLASSES_ROOT\LibraryFolder\background\shell\ele] [HKEY_CLASSES_ROOT\LibraryFolder\background\shell\ele\command] @="ele.exe" [HKEY_CLASSES_ROOT\Directory\shell\ele\command] @="cmd /c cd /d \"%1\" & ele /x"
ผลลัพธ์จะเป็นดังนี้:
เปิดพรอมต์คำสั่งที่ยกระดับจาก Total Commander
เพียงลากและวาง ele ลงบนแถบเครื่องมือใน Total Commander แล้วลบค่า "Start path" สำหรับปุ่มที่คุณเพิ่งสร้างขึ้นดังที่แสดงด้านล่าง:
นั่นเป็นสิ่งจำเป็นเพื่อให้ ELE เปิดหน้าต่างพรอมต์คำสั่งที่ยกระดับขึ้นโดยใช้ไดเร็กทอรีที่เปิดอยู่ในแผงที่ใช้งานอยู่ของ Total Commander
เปิดพรอมต์คำสั่งที่ยกระดับจากFAR
FAR Manager ซึ่งเป็นตัวจัดการไฟล์คอนโซลโอเพ่นซอร์สซึ่งได้รับความนิยมอย่างมากเมื่อนานมาแล้ว มีคุณสมบัติที่ดีที่เรียกว่า "เมนูผู้ใช้" เป็นเมนูพิเศษที่ปรากฏขึ้นเมื่อคุณกดปุ่ม F2 กุญแจ. ผู้ใช้สามารถเพิ่มคำสั่งของตัวเองลงในเมนูนั้นได้ ดังนั้นคุณสามารถเพิ่ม ELE ได้ที่นั่น
กด F2, จากนั้นกด INS. พิมพ์ ele.exe ในกล่องคำสั่งและคุณทำเสร็จแล้ว:
ele application.exe [อาร์กิวเมนต์]
ตัวอย่างเช่น คำสั่งต่อไปนี้จะเปิด Notepad ที่ยกระดับด้วยไฟล์ที่ระบุหลังจากนั้น:
ele notepad.exe d:\text1.txt
แค่นั้นแหละ. หากคุณพบสิ่งที่จะพูดเกี่ยวกับ ELE รายงานจุดบกพร่องหรือให้ข้อเสนอแนะ คุณสามารถแสดงความคิดเห็นได้