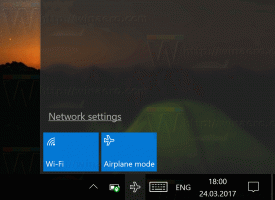Windows 11 22H2 Build 22621.1928 พร้อมใช้งานในการแสดงตัวอย่าง
Microsoft ได้เปิดตัว Build 22621.1928 เป็นการอัปเดตการแสดงตัวอย่างเพิ่มเติม KB5027303 สำหรับผู้ใช้ที่ใช้ Windows 11 ที่เสถียรเวอร์ชัน 22H2 ซึ่งรวมถึงหลาย ช่วงเวลาที่ 3 คุณสมบัติ ที่ผู้ใช้ไม่สามารถใช้งานได้ก่อนหน้านี้ อย่างที่คุณคงจำได้ คุณสมบัติและตัวเลือกใหม่บางอย่างของการอัปเดตนี้ได้แก่ ภายใต้การเปิดตัวอย่างค่อยเป็นค่อยไป.
Windows 11 ได้รับการอัปเดตต่างๆ ซึ่งรวมถึงการปรับปรุงป้ายแจ้งเตือนสำหรับ Microsoft บัญชี การแชร์ไฟล์ในเครื่องกับผู้ติดต่อ Microsoft Outlook และคำบรรยายสดสำหรับหลายภาษา นอกจากนี้ยังมีการออกแบบหน้าช่วยเหลือคำสั่งการเข้าถึงด้วยเสียงในแอปใหม่ การซ้อนทับไอคอนสถานะ VPN โหมดคีออสก์หลายแอป และ การควบคุมความสว่างที่ปรับได้ของเนื้อหา.
นอกจากนี้ยังมีหน้าการตั้งค่าใหม่สำหรับฮับและอุปกรณ์ USB4 ความเป็นส่วนตัวในการตรวจจับสถานะ และแท็บ Edge ล่าสุดสูงสุด 20 แท็บในการทำงานหลายอย่างพร้อมกัน
นอกจากนี้ การอัปเดตยังปรับปรุงประสิทธิภาพการค้นหา อัตราการรายงานเมาส์สำหรับการเล่นเกม และบนหน้าจอ การทำงานของแป้นพิมพ์ ในขณะที่แก้ไขปัญหาเกี่ยวกับข้อผิดพลาด TDR, วิดีโอกะพริบ, File Explorer และ เอียร์บัด
บันทึกการเปลี่ยนแปลงอย่างเป็นทางการมีไฮไลท์ดังต่อไปนี้
มีอะไรใหม่ใน Windows 11 เวอร์ชัน 22H2 รุ่น 22621.1928 (KB5027303)
- ใหม่!การอัปเดตนี้ขยายการเปิดตัวป้ายการแจ้งเตือนสำหรับบัญชี Microsoft บนเมนูเริ่ม บัญชี Microsoft คือสิ่งที่เชื่อมต่อ Windows กับแอป Microsoft ของคุณ บัญชีจะสำรองข้อมูลทั้งหมดของคุณและช่วยคุณจัดการการสมัครของคุณ คุณยังสามารถเพิ่มขั้นตอนการรักษาความปลอดภัยเพิ่มเติมเพื่อป้องกันไม่ให้คุณถูกล็อคไม่ให้เข้าใช้บัญชีของคุณ คุณลักษณะนี้ช่วยให้คุณเข้าถึงการแจ้งเตือนเกี่ยวกับบัญชีที่สำคัญได้อย่างรวดเร็ว
- ใหม่!การอัปเดตนี้ช่วยปรับปรุงการแชร์ไฟล์ในเครื่องใน File Explorer กับที่ติดต่อ Microsoft Outlook ขณะนี้คุณมีตัวเลือกในการส่งอีเมลไฟล์ถึงตัวคุณเองอย่างรวดเร็ว นอกจากนี้ การโหลดผู้ติดต่อของคุณจาก Outlook จะดีกว่า ฟีเจอร์นี้ไม่พร้อมใช้งานสำหรับไฟล์ที่จัดเก็บไว้ในโฟลเดอร์ Microsoft OneDrive OneDrive มีฟังก์ชันการแชร์ของตัวเอง
- ใหม่!การอัปเดตนี้เพิ่มคำบรรยายสดสำหรับภาษาต่อไปนี้:
- ภาษาจีน (ตัวย่อและตัวเต็ม)
- ฝรั่งเศส (ฝรั่งเศส แคนาดา)
- ภาษาเยอรมัน
- ภาษาอิตาลี
- ญี่ปุ่น
- โปรตุเกส (บราซิล โปรตุเกส)
- สเปน
- ภาษาเดนมาร์ก
- อังกฤษ (ไอร์แลนด์, ภาษาอังกฤษถิ่นอื่นๆ)
- ภาษาเกาหลี หากต้องการเปิดคำบรรยายสด ให้ใช้แป้นพิมพ์ลัด WIN + Ctrl + L คุณยังสามารถใช้เมนูลอยตัวการช่วยสำหรับการเข้าถึงการตั้งค่าด่วน เมื่อคุณเปิดใช้งานเป็นครั้งแรก Windows จะขอให้คุณดาวน์โหลดการสนับสนุนการรู้จำเสียงที่จำเป็น การสนับสนุนการรู้จำเสียงอาจไม่พร้อมใช้งานในภาษาที่คุณต้องการ หรือคุณอาจต้องการการสนับสนุนในภาษาอื่น คุณสามารถดาวน์โหลดการสนับสนุนการรู้จำเสียงได้จาก การตั้งค่า > เวลาและภาษา > ภาษาและภูมิภาค. หากต้องการเรียนรู้เพิ่มเติมโปรดดู ใช้คำบรรยายสดเพื่อทำความเข้าใจเสียงให้ดียิ่งขึ้น.
- ใหม่!การอัปเดตนี้ออกแบบหน้าวิธีใช้คำสั่งการเข้าถึงด้วยเสียงในแอปใหม่ ตอนนี้ทุกคำสั่งมีคำอธิบายและตัวอย่างรูปแบบต่างๆ แถบค้นหาช่วยให้คุณค้นหาคำสั่งได้อย่างรวดเร็ว หมวดหมู่ใหม่จะให้คำแนะนำเพิ่มเติม คุณสามารถเข้าถึงหน้าวิธีใช้คำสั่งบนแถบการเข้าถึงด้วยเสียงได้จาก ช่วย > ดูคำสั่งทั้งหมด หรือใช้คำสั่งการเข้าถึงด้วยเสียง “What can I say?” โปรดทราบว่าหน้าความช่วยเหลืออาจไม่มีคำสั่งทั้งหมด นอกจากนี้ ข้อมูลเสริมอาจไม่ถูกต้อง เราวางแผนที่จะอัปเดตสิ่งนี้ในอนาคต สำหรับรายการคำสั่งการเข้าถึงด้วยเสียงทั้งหมด โปรดดูที่ ใช้การเข้าถึงด้วยเสียงเพื่อควบคุมพีซีและข้อความผู้เขียนด้วยเสียงของคุณ.
- ใหม่!การอัปเดตนี้เพิ่มการสนับสนุนคำสั่งการเข้าถึงด้วยเสียงสำหรับภาษาถิ่นภาษาอังกฤษต่อไปนี้:
- อังกฤษ (สหราชอาณาจักร)
- อังกฤษ (อินเดีย)
- อังกฤษ (นิวซีแลนด์)
- อังกฤษ (แคนาดา)
- อังกฤษ (ออสเตรเลีย) เมื่อคุณเปิดใช้งานการเข้าถึงด้วยเสียงเป็นครั้งแรก Windows จะขอให้คุณดาวน์โหลดรูปแบบคำพูด คุณอาจไม่พบรูปแบบคำพูดที่ตรงกับภาษาที่แสดงของคุณ คุณยังคงใช้การเข้าถึงด้วยเสียงเป็นภาษาอังกฤษ (สหรัฐอเมริกา) ได้ คุณสามารถเลือกภาษาอื่นได้ตลอดเวลา การตั้งค่า > ภาษา บนแถบการเข้าถึงด้วยเสียง
- ใหม่!การอัปเดตนี้เพิ่มการเลือกข้อความใหม่และการแก้ไขคำสั่งการเข้าถึงด้วยเสียง ตัวอย่างบางส่วนอยู่ในตาราง
เพื่อทำสิ่งนี้ พูดแบบนี้ เลือกช่วงของข้อความในกล่องข้อความ “เลือกจาก [ข้อความ 1] ถึง [ข้อความ 2]” เช่น “เลือกจากต้องเข้าถึงด้วยเสียง” ลบข้อความทั้งหมดในกล่องข้อความ "ลบทั้งหมด" ใช้การจัดรูปแบบตัวหนา ขีดเส้นใต้ หรือตัวเอียงสำหรับข้อความที่เลือกหรือข้อความสุดท้ายที่เขียนตามคำบอก “ตัวหนา” “ขีดเส้นใต้ว่า” “ตัวเอียงว่า” - ใหม่!การอัปเดตนี้เพิ่มไอคอนสถานะ VPN ซึ่งเป็นเกราะป้องกันขนาดเล็กลงในซิสเต็มเทรย์ จะแสดงเมื่อคุณเชื่อมต่อกับ โปรไฟล์ VPN ที่รู้จัก. ไอคอน VPN จะถูกซ้อนทับด้วยสีที่เน้นระบบของคุณผ่านการเชื่อมต่อเครือข่ายที่ใช้งานอยู่
- ใหม่!ขณะนี้คุณสามารถเลือกแสดงวินาทีในนาฬิกาบนซิสเต็มเทรย์ได้ หากต้องการเปิดใช้งาน ให้ไปที่ส่วนพฤติกรรมของแถบงานใน การตั้งค่า > ส่วนบุคคล > แถบงาน. คุณยังสามารถคลิกขวาที่แถบงานเพื่อไปที่การตั้งค่าแถบงานได้อย่างรวดเร็ว
- ใหม่!การอัปเดตนี้มีปุ่มคัดลอกเพื่อให้คุณคัดลอกรหัสการรับรองความถูกต้องด้วยสองปัจจัย (2FA) ได้อย่างรวดเร็ว สิ่งเหล่านี้อยู่ในการแจ้งเตือนที่คุณได้รับจากแอพที่ติดตั้งบนพีซีหรือจากโทรศัพท์ที่เชื่อมโยงกับพีซีของคุณ โปรดทราบว่าฟีเจอร์นี้ใช้ได้กับภาษาอังกฤษเท่านั้น
- ใหม่!การปรับปรุงนี้เพิ่ม เข้าถึงปุ่มลัดไปยังเมนูบริบทของ File Explorer. แป้นการเข้าถึงคือปุ่มลัดแบบกดแป้นเดียว คุณสามารถใช้เพื่อเรียกใช้คำสั่งอย่างรวดเร็วในเมนูบริบทโดยใช้แป้นพิมพ์ของคุณ ปุ่มการเข้าถึงแต่ละปุ่มจะตรงกับตัวอักษรในชื่อที่แสดงของรายการเมนู ในการทดลองใช้ คุณสามารถคลิกที่ไฟล์ใน File Explorer แล้วกดปุ่มเมนูบนแป้นพิมพ์ของคุณ
- ใหม่!การอัปเดตนี้เพิ่มโหมดคีออสก์แบบหลายแอป ซึ่งเป็นฟีเจอร์ล็อกดาวน์ หากคุณเป็นผู้ดูแลระบบ คุณสามารถระบุแอปที่สามารถทำงานบนอุปกรณ์ได้ แอพอื่นจะไม่ทำงาน คุณยังสามารถบล็อกการทำงานบางอย่างได้ คุณสามารถกำหนดค่าประเภทการเข้าถึงและแอพที่แตกต่างกันเพื่อเรียกใช้สำหรับผู้ใช้ที่แตกต่างกันในอุปกรณ์เครื่องเดียว โหมดคีออสก์หลายแอปเหมาะสำหรับสถานการณ์ที่มีผู้ใช้อุปกรณ์เครื่องเดียวกันหลายคน ตัวอย่างบางส่วน ได้แก่ พนักงานแนวหน้า การค้าปลีก การศึกษา และการทำข้อสอบ การปรับแต่งการปิดล็อกบางอย่างรวมถึง:
- จำกัดการเข้าถึงการตั้งค่า ยกเว้นบางหน้า เช่น Wi-Fi และความสว่างหน้าจอ
- แสดงเฉพาะแอพที่อนุญาตในเมนูเริ่ม
- บล็อกขนมปังปิ้งและหน้าต่างป๊อปอัปบางรายการ ปัจจุบัน คุณสามารถเปิดใช้งานโหมดคีออสก์หลายแอปได้โดยใช้ PowerShell และ WMI Bridge การสนับสนุนสำหรับ Microsoft Intune, การจัดการอุปกรณ์พกพา (MDM) และการกำหนดค่าแพ็คเกจการจัดเตรียมกำลังจะมาในเร็วๆ นี้
- ใหม่!การอัปเดตนี้แนะนำ การรวบรวมการถ่ายโอนข้อมูลหน่วยความจำเคอร์เนลสด (LKD) จากตัวจัดการงาน. เมื่อใช้ LKD คุณสามารถรวบรวมข้อมูลเพื่อแก้ไขปัญหาในขณะที่ระบบปฏิบัติการยังคงทำงานต่อไปได้ ซึ่งช่วยลดเวลาหยุดทำงานเมื่อคุณต้องตรวจสอบโปรแกรมที่ไม่ตอบสนองหรือความล้มเหลวที่มีผลกระทบสูง หากต้องการจับ LKD ให้ไปที่ ผู้จัดการงาน > รายละเอียด. คลิกขวาที่ ระบบ กระบวนการ. เลือก สร้างไฟล์การถ่ายโอนข้อมูลหน่วยความจำเคอร์เนลสด แคปเจอร์นี้เคอร์เนลแบบเต็มหรือการถ่ายโอนข้อมูลหน่วยความจำสแต็กเคอร์เนล การถ่ายโอนข้อมูลจะถูกเขียนไปยังตำแหน่งที่แน่นอน: %LocalAppData%\Microsoft\Windows\TaskManager\LiveKernelDumps คุณยังสามารถไปที่หน้าการตั้งค่าตัวจัดการงานเพื่อดูหรือแก้ไขการตั้งค่าสำหรับการทิ้งหน่วยความจำเคอร์เนลแบบสด
- ใหม่!การอัปเดตนี้แทนที่การตั้งค่าสำหรับ แสดงแป้นพิมพ์สัมผัสเมื่อไม่มีแป้นพิมพ์ต่ออยู่. เหล่านี้ตั้งอยู่ที่ การตั้งค่า > เวลาและภาษา > กำลังพิมพ์ > แป้นพิมพ์สัมผัส. เมนูแบบเลื่อนลงใหม่ให้คุณสามตัวเลือกในการควบคุมว่าการแตะตัวควบคุมการแก้ไขควรเปิดแป้นพิมพ์สัมผัสหรือไม่ ตัวเลือกคือ:
- ไม่เคย. สิ่งนี้จะระงับแป้นพิมพ์สัมผัสแม้ว่าจะไม่ได้ต่อแป้นพิมพ์ฮาร์ดแวร์ก็ตาม
- เมื่อไม่ได้ติดคีย์บอร์ด. นี่จะแสดงแป้นพิมพ์สัมผัสเฉพาะเมื่อคุณใช้อุปกรณ์เป็นแท็บเล็ตโดยไม่มีแป้นพิมพ์ฮาร์ดแวร์
- เสมอ. นี่แสดงแป้นพิมพ์สัมผัสแม้ว่าจะต่อแป้นพิมพ์ฮาร์ดแวร์อยู่ก็ตาม
- ใหม่!การอัปเดตนี้ทำให้ Content Adaptive Brightness Control (CABC) ทำงานบนแล็ปท็อปและอุปกรณ์ 2-in-1 คุณลักษณะนี้จะหรี่หรือทำให้พื้นที่แสดงผลสว่างขึ้นตามเนื้อหา มันพยายามรักษาสมดุลระหว่างการประหยัดแบตเตอรี่และการมอบประสบการณ์ภาพที่ดี คุณสามารถปรับการตั้งค่าคุณสมบัติได้จาก การตั้งค่า > ระบบ > แสดง > ความสว่างและสี. เมนูแบบเลื่อนลงมีสามตัวเลือก: ปิด เสมอ และเปิดเฉพาะแบตเตอรี่ สำหรับอุปกรณ์ที่ใช้พลังงานจากแบตเตอรี่ ค่าเริ่มต้นคือใช้แบตเตอรี่เท่านั้น เนื่องจากผู้ผลิตอุปกรณ์ต้องเปิดใช้ CABC คุณลักษณะนี้อาจไม่มีในแล็ปท็อปหรืออุปกรณ์ 2-in-1 ทั้งหมด
- ใหม่!การอัปเดตนี้เพิ่มฮับ USB4 และหน้าการตั้งค่าอุปกรณ์ คุณสามารถค้นหาได้ที่ การตั้งค่า> บลูทูธและอุปกรณ์ > ยูเอสบี > ฮับ USB4 และอุปกรณ์. หน้าใหม่นี้ให้ข้อมูลเกี่ยวกับความสามารถ USB4 ของระบบและอุปกรณ์ต่อพ่วงที่ต่อพ่วงกับระบบที่รองรับ USB4 ข้อมูลนี้ช่วยในการแก้ไขปัญหาเมื่อคุณต้องการการสนับสนุนจากผู้ผลิตหรือผู้ดูแลระบบ คุณสมบัติบางอย่างรวมถึง:
- คุณสามารถดูแผนผังของฮับและอุปกรณ์ USB4 ที่เชื่อมต่อได้
- คุณสามารถคัดลอกรายละเอียดไปยังคลิปบอร์ดเพื่อแชร์ได้ หากระบบของคุณไม่รองรับ USB4 ด้วย Microsoft USB4 Connection Manager หน้านี้จะไม่ปรากฏขึ้น ในระบบที่รองรับ USB4 คุณจะเห็น เราเตอร์โฮสต์ USB4 ในตัวจัดการอุปกรณ์
- ใหม่!การอัปเดตนี้เพิ่มการตั้งค่าความเป็นส่วนตัวของเซ็นเซอร์ตรวจจับสถานะใน การตั้งค่า > ความเป็นส่วนตัวและความปลอดภัย > การแสดงตน. หากคุณมีอุปกรณ์ที่มีเซ็นเซอร์ตรวจจับที่เข้ากันได้ ตอนนี้คุณสามารถเลือกแอพที่สามารถเข้าถึงเซ็นเซอร์เหล่านั้นได้ คุณยังสามารถเลือกแอพที่ไม่สามารถเข้าถึงได้ Microsoft ไม่รวบรวมรูปภาพหรือข้อมูลเมตา ฮาร์ดแวร์ของอุปกรณ์จะประมวลผลข้อมูลของคุณในเครื่องเพื่อเพิ่มความเป็นส่วนตัวสูงสุด
- ใหม่!การอัปเดตนี้ปรับปรุงประสิทธิภาพการค้นหาภายในการตั้งค่า
- ใหม่!การอัปเดตนี้เปลี่ยนลักษณะการทำงานของปุ่มหน้าจอการพิมพ์เริ่มต้น (prt scr) การกดปุ่มพิมพ์หน้าจอจะเปิดเครื่องมือสนิปตามค่าเริ่มต้น คุณสามารถปิดการตั้งค่านี้ได้จาก การตั้งค่า > การเข้าถึง > คีย์บอร์ด. หากคุณเคยเปลี่ยนการตั้งค่านี้ Windows จะรักษาการตั้งค่าของคุณไว้
- ใหม่!การอัปเดตนี้แนะนำแท็บล่าสุดสูงสุด 20 แท็บใน การตั้งค่า > มัลติทาสกิ้ง. ซึ่งจะส่งผลต่อจำนวนแท็บที่ปรากฏเมื่อคุณใช้ ALT + TAB และ Snap Assist
- ใหม่!การอัปเดตนี้ปรับปรุงคำแนะนำระบบคลาวด์และคำแนะนำการค้นหาแบบรวม ซึ่งช่วยให้คุณพิมพ์คำที่นิยมในภาษาจีนตัวย่อได้อย่างง่ายดายโดยใช้ Input Method Editor (IME) คำแนะนำระบบคลาวด์จะเพิ่มคำที่เกี่ยวข้องมากที่สุดจาก Microsoft Bing ไปยังหน้าต่างตัวเลือก IME คำแนะนำการค้นหาแบบรวมจะให้คำแนะนำเพิ่มเติมที่เหมือนกับสิ่งที่คุณเห็นในหน้าการค้นหาของ Bing คุณสามารถแทรกคำแนะนำเป็นข้อความหรือค้นหาโดยตรงใน Bing เมื่อต้องการเปิดคุณลักษณะเหล่านี้ ให้เลือกปุ่มเครื่องหมายบั้งที่ด้านขวาบนของหน้าต่างตัวเลือก IME จากนั้นเลือก เปิด ปุ่ม.
- ใหม่! การอัปเดตนี้ปรับปรุงประสิทธิภาพคอมพิวเตอร์ของคุณเมื่อคุณใช้เมาส์ที่มีอัตราการรายงานสูงสำหรับการเล่นเกม
- การอัปเดตนี้แก้ไขปัญหาที่ส่งผลต่อแป้นพิมพ์บนหน้าจอ ปัญหาทำให้ไม่สามารถเปิดได้หลังจากที่คุณล็อคเครื่อง
- การอัปเดตนี้แก้ไขปัญหาที่อาจส่งผลกระทบต่อคอมพิวเตอร์ของคุณเมื่อคุณเล่นเกม อาจเกิดข้อผิดพลาด Timeout Detection and Recovery (TDR)
- การอัปเดตนี้แก้ไขปัญหาที่ส่งผลต่อบางแอป ในบางกรณี วิดีโอจะกะพริบ
- การอัปเดตนี้แก้ไขปัญหาที่ส่งผลต่อ File Explorer (explorer.exe). มันหยุดทำงาน
- การอัปเดตนี้แก้ไขปัญหาที่ส่งผลต่อเอียร์บัดบางรุ่น พวกเขาหยุดการสตรีมเพลง
- การอัปเดตนี้แก้ไขปัญหาที่ส่งผลต่อส่วนแนะนำของเมนูเริ่ม เมื่อคุณคลิกขวาที่ไฟล์ในเครื่อง จะไม่ทำงานตามที่คาดไว้
คุณจะพบรายการการเปลี่ยนแปลงทั้งหมด ที่นี่.
หากคุณชอบบทความนี้ โปรดแบ่งปันโดยใช้ปุ่มด้านล่าง จะไม่ใช้เวลามากจากคุณ แต่จะช่วยให้เราเติบโต ขอบคุณสำหรับการสนับสนุน!