วิธีปิดใช้งานคำแนะนำเว็บไซต์ในเมนูเริ่มของ Windows 11
เริ่มต้นใน วินโดวส์ 11 บิลด์ 25247เมนูเริ่มประกอบด้วยเว็บไซต์เพิ่มเติมจากไฟล์ล่าสุดของคุณใน ที่แนะนำ ส่วน. การเปลี่ยนแปลงนี้เป็นสิ่งที่ไม่ต้องการสำหรับหลาย ๆ คน เนื่องจากลิงก์ที่แสดงดูเหมือนโฆษณาหรือโปรโมชัน หากคุณไม่พอใจที่จะเห็นพวกเขา ต่อไปนี้เป็นวิธีปิดการใช้งาน
โฆษณา
เมนู Start ใน Windows 11 ค่อนข้างแตกต่างจากที่เราเคยมีในรุ่นก่อน ไม่รวม Live Tiles อีกต่อไป ขณะนี้พื้นที่แอปที่ปักหมุดมีขนาดเล็กลงมาก แต่สามารถมีหลายหน้าได้ วิธีนี้ทำให้คุณสามารถมีแอพที่ปักหมุดได้มากเท่าที่คุณต้องการโดยไม่ต้องให้บานหน้าต่างเริ่มใช้ทั้งหน้าจอ
ยังมีอีกสองส่วนคือ ไฟล์สำนักงาน และ ที่แนะนำ. ไฟล์แรกแสดงไฟล์ที่คุณใช้งานผ่าน OneDrive และแอป Office ออนไลน์ อีกอันหนึ่งจะแสดงไฟล์ในเครื่องของคุณ ซึ่งเป็นทางลัดที่ใช้บ่อย คุณจึงสามารถย้อนกลับไปยังจุดที่คุณค้างไว้ได้อย่างรวดเร็ว
เมื่อถึงจุดหนึ่ง ใครบางคนที่ Microsoft ตัดสินใจเพิ่มลิงก์ไปยังเว็บไซต์ในส่วนสุดท้าย คำแนะนำเว็บไซต์อาจเป็นสิ่งที่คาดหวังน้อยที่สุดเมื่อคุณเปิดเมนูเริ่ม ดังนั้นการเปลี่ยนแปลงทำให้ผู้ใช้ต้องค้นหาวิธีแก้ปัญหาเพื่อลบลิงก์เหล่านั้น

น่าเศร้าที่เมนู Start ไม่มีตัวเลือกเดียวในการปิดเว็บไซต์ที่แนะนำ อย่างน้อยก็ในช่วงเวลาของการเขียนนี้ แต่คุณสามารถปิดใช้งานได้ด้วยความช่วยเหลือจากแอป ViveTool แบบโอเพนซอร์สและฟรี
เริ่มตั้งแต่ Windows 11 เวอร์ชัน 22H2 รุ่น 22621.1926 Microsoft ได้เพิ่มตัวเลือกเพื่อกำจัดคำแนะนำลิงก์ที่อ้างอิงจากประวัติการเรียกดูของคุณ หากต้องการปิดใช้งานคำแนะนำเว็บไซต์ ให้ทำดังต่อไปนี้
ปิดการใช้งานเว็บไซต์ในส่วนแนะนำของเมนูเริ่ม
- เปิดแอปการตั้งค่าโดยกด ชนะ + ฉัน หรือใดๆ วิธีอื่น คุณชอบ.
- ทางด้านซ้ายให้คลิกที่ ส่วนบุคคล.
- ทางด้านขวา เลือก เริ่ม.
- สุดท้าย ในหน้าถัดไป ให้ปิดตัวเลือกการสลับ แสดงเว็บไซต์จากประวัติการเข้าชมของคุณ.

นั้น! เมนูเริ่มจะไม่แสดงคำแนะนำลิงก์อีกต่อไป
อย่างไรก็ตาม หาก Windows 11 ของคุณไม่ได้มาพร้อมกับตัวเลือกที่ได้รับการตรวจสอบข้างต้น คุณสามารถลองใช้ ViVeTool ได้ มีโอกาสที่ดีที่จะช่วยคุณปิดใช้งานคำแนะนำลิงก์ใน Start
การใช้ ViVeTool
- ดาวน์โหลด ViveTool จาก GitHub และแตกไฟล์ทั้งหมดไปที่ c:\vivetool โฟลเดอร์
- กด ชนะ + เอ็กซ์ แป้นพร้อมกันบนแป้นพิมพ์ แล้วเลือก เทอร์มินัล (ผู้ดูแลระบบ) จากเมนู
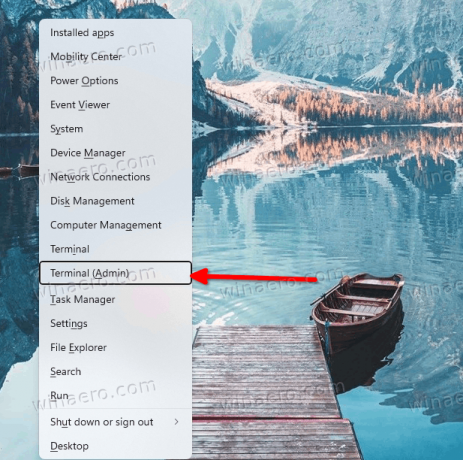
- ในแอป Terminal ให้สลับไปที่ PowerShell หรือ Command Prompt แล้วพิมพ์คำสั่งต่อไปนี้:
c:\vivetool\vivetool /disable /id: 40059556.
- รีสตาร์ท Windows 11
- ตอนนี้คุณไม่ควรมีคำแนะนำเว็บไซต์ในเมนูเริ่มของ Windows 11
โปรดทราบว่านี่เป็นวิธีที่ไม่เป็นทางการในการจัดการคุณลักษณะนี้ อาจหยุดทำงานเมื่อใดก็ได้เมื่อ Microsoft ตัดสินใจที่จะปิดใช้งานความสามารถนี้สำหรับผู้ใช้ปลายทาง คำสั่งได้รับการทดสอบบน Windows 11 Build 25247 และอาจหยุดทำงานในรุ่นถัดไป คุณสามารถตรวจสอบบิลด์ที่คุณติดตั้งได้โดยการกด ชนะ + ร และพิมพ์ ผู้ชนะ ในช่องเรียกใช้
คุณสามารถกู้คืนลิงก์เว็บในส่วนแนะนำของเมนูเริ่มได้ทุกเมื่อในภายหลัง
เปิดใช้งานลิงก์เว็บในเมนู Start ของ Windows 11
คุณสามารถทำให้เมนูเริ่มแสดงเว็บลิงก์ในส่วนแนะนำของเมนูเริ่มโดยเรียกใช้คำสั่งต่อไปนี้
c:\vivetool\vivetool /enable /id: 40059556
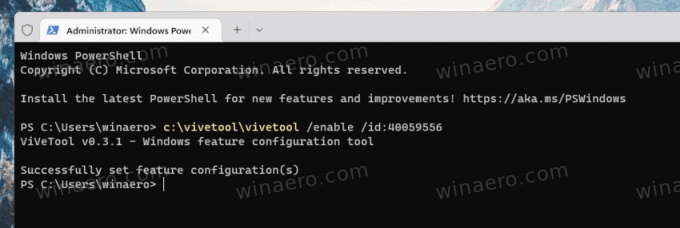
นอกจากนี้ คุณสามารถทำให้บานหน้าต่างเริ่มต้นแสดงลิงก์ 2 ลิงก์แทนลิงก์เดียว คำสั่งสำหรับสิ่งนั้นคือ
c:\vivetool\vivetool /enable /id: 40059556 /variant: 3
หากคำสั่งด้านบนใช้ไม่ได้ ให้แทนที่ 3 ด้วย 4 ในตัวเลือกตัวแปร คำสั่งจะมีลักษณะดังนี้
c:\vivetool\vivetool /enable /id: 40059556 /variant: 4
คำสั่งสุดท้ายบน Windows 11 build 25247 ทำให้เมนู Start มีลักษณะดังนี้

หากคุณไม่พอใจกับเมนู Start ของ Windows 11 คุณสามารถใช้แอปโอเพ่นซอร์สได้ เปิดเชลล์เดิมเรียกว่า “Classic Shell” หรือรับทางเลือกราคาถูก StartisAllBack. แอพทั้งสองจะคืนค่าแผงเริ่มต้นแบบดั้งเดิมให้กับคุณโดยไม่ต้องเพิ่มเติมและลิงก์ออนไลน์
ขอบคุณ @แฟนทอมออฟเอิร์ธ
หากคุณชอบบทความนี้ โปรดแบ่งปันโดยใช้ปุ่มด้านล่าง จะไม่ใช้เวลามากจากคุณ แต่จะช่วยให้เราเติบโต ขอบคุณสำหรับการสนับสนุน!
โฆษณา
