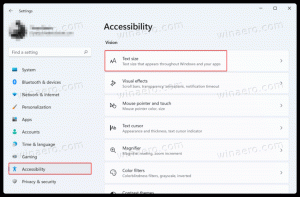เปิดใช้งาน Copilot และฟีเจอร์อื่นๆ ที่ซ่อนอยู่ใน Windows 11 Build 23481 (Dev)
วินโดวส์ 11 สร้าง 23481 ที่เผยแพร่สู่ Insiders ในช่อง Dev มีคุณสมบัติที่ซ่อนอยู่จำนวนหนึ่ง คุณสามารถเปิดการใช้งาน Windows Copilot ในช่วงแรก ป้ายกำกับเพิ่มเติมสำหรับทางลัดเมนู Start และตัวเลือกการพัฒนาใหม่ภายใต้การตั้งค่า > การตั้งค่าส่วนบุคคล > การใช้อุปกรณ์ นอกจากนี้คุณยังสามารถซ่อนช่องทำเครื่องหมายจำนวนหนึ่งในตัวเลือกโฟลเดอร์ได้อีกด้วย
เปิดใช้งานคุณสมบัติที่ซ่อนอยู่ใน Windows 11 Build 23481
ข้อกำหนดเบื้องต้น
ก่อนอื่นคุณต้องได้รับ ViVeTool ดาวน์โหลดได้จาก GitHubและแตกไฟล์ไปยังโฟลเดอร์ c:\vivetool สิ่งนี้จะช่วยให้คุณสามารถเปิดใช้คำสั่งได้อย่างสะดวกสบาย
จากนั้น คลิกขวาที่ปุ่มโลโก้ Windows ในทาสก์บาร์ แล้วเลือก Terminal (Admin) คุณจะใช้ เทอร์มินัลยกระดับ แอพเพื่อดำเนินการคำสั่ง ViVeTool
คำสั่งส่วนใหญ่ต้องการให้คุณรีสตาร์ท Windows 11 เพื่อให้การเปลี่ยนแปลงมีผล
ตอนนี้คุณพร้อมที่จะเปิดใช้งานคุณลักษณะที่ซ่อนอยู่ใน Windows 11 Build 23481 แล้ว
เปิดใช้งาน Windows Copilot
Dev channel Build 23481 เพิ่มปุ่ม Windows Copilot ไปที่ทาสก์บาร์เป็นครั้งแรก อย่างที่คุณจำได้ Microsoft มี ประกาศ Windows Copilot ที่งานนักพัฒนา Build 2023
ในขณะนี้ การทำงานไม่ถูกต้องเนื่องจากอยู่ระหว่างดำเนินการ ไม่มีอะไรเกิดขึ้นเมื่อคุณคลิกที่ปุ่ม
เพื่อเปิดใช้งานปุ่ม Windows Copilotให้ทำดังต่อไปนี้
- กด ชนะ + เอ็กซ์และเลือก เทอร์มินัล (ผู้ดูแลระบบ) จากเมนู
- ตอนนี้ พิมพ์คำสั่งต่อไปนี้:
c:\ViVeTool\ViVeTool.exe /enable /id: 44788892. - ตี เข้า และรีสตาร์ทระบบปฏิบัติการ
ตอนนี้คุณจะมีปุ่ม Copilot ในทาสก์บาร์
เป็นมูลค่าการกล่าวขวัญว่าผู้ที่ชื่นชอบสามารถเข้าถึง Windows Copilot ผ่าน Microsoft Edge Canary แม้ว่าฟังก์ชันปัจจุบันจำนวนมากจะไม่ทำงานในโหมดนี้
เว็บไซต์ FireCubeNews แนะนำ เปิดใช้งานดังต่อไปนี้
เปิดใช้งาน Copilot ด้วยความช่วยเหลือของ Microsoft Edge
- เรียกใช้คำสั่งต่อไปนี้
c:\ViVeTool\ViVeTool.exe /enable /id: 44788892เพื่อเปิดใช้งานปุ่มตามที่ตรวจสอบก่อนหน้านี้ -
วิธีที่ 1 (CMD): เปิดพรอมต์คำสั่งใหม่หรือ Terminal เรียกใช้คำสั่ง:
"C:\Users\{โปรไฟล์ผู้ใช้ของคุณ}\AppData\Local\Microsoft\Edge SxS\Application\msedge.exe" --enable-features=msEdgeAskCopilot msShorelineToolbarWinCopilot, msUndersideSidebarPinning, msEdgeSidebarIntoFRE, msStandaloneSidebarFramework --flag-switches-begin --flag-switches-end`. ทดแทน{โปรไฟล์ผู้ใช้ของคุณ}ด้วยชื่อโปรไฟล์ผู้ใช้จริงของคุณ -
วิธีที่ 2 (เรียกใช้): ปธน ชนะ + ร และวางคำสั่งต่อไปนี้ลงในกล่องโต้ตอบเรียกใช้:
%localappdata%\Microsoft\Edge SxS\Application\msedge.exe --enable-features=msEdgeAskCopilot, msShorelineToolbarWinCopilot, msUndersideSidebarPinning, msEdgeSidebarIntoFRE, msStandaloneSidebarFramework. ตี เข้า. -
วิธีที่ 3 (ทางเลือก CMD): ใช้บรรทัดคำสั่งไปที่ที่เก็บ Edge ไว้
"C:\Users\{โปรไฟล์ผู้ใช้ของคุณ}\AppData\Local\Microsoft\Edge SxS\Application\แล้วเรียกใช้msedge --enable-features=msEdgeAskCopilot, msShorelineToolbarWinCopilot, msUndersideSidebarPinning, msEdgeSidebarIntoFRE, msStandaloneSidebarFramework --flag-switches-begin --enable-features=msEdgeAskCopilot, msShorelineToolbarWinCopilot, msUndersideSidebarPinning, msEdgeSidebarIntoFRE, msStandaloneSidebarFramework, msEdgeJSONViewer, msEdgeMinimumToolbarTitleBar, msEdgeMoveAvatarButtonToFrameView, msEdgeReadingView, msEdgeShare, msEdgeSplitWindow, msEnableDeveloperControlCenter, msEnableShyUI, msOverlayScrollbarWinStyle: scrollbar_mode/enable_settings, msPhoenixShowContainersInEdge, msRobin, msSwipeToShyUi, msVisualRejuvMaterialsMenu, msVisualRejuvRoundedTabs, msWebAppLinkHandling, msWebAppLinkHandlingWinIntegration, msWebAppWidgets --flag-switches-end - รีสตาร์ท Edge ผ่านตัวจัดการงานหรือฆ่ากระบวนการ Edge ทั้งหมด เพื่อที่กด ชนะ + เอ็กซ์ > เลือก เทอร์มินัล (ผู้ดูแลระบบ) > ประเภท
ทาสก์คิล /im msedge.exe/f > กด Enter - เปิด ขอบ
- สุดท้ายให้คลิกที่ ปุ่ม Bing ที่จะเปิดตัว นักบิน ผ่านทาง Edge
เปิดใช้งานป้ายกำกับสำหรับแอประบบในเมนูเริ่ม
Microsoft กำลังจะทำเครื่องหมายแอพระบบในเมนู Start ด้วยป้ายกำกับที่เหมาะสม ณ ตอนนี้ แอปพลิเคชันทั้งหมดที่มีคำว่า "Microsoft" ในชื่อจะแสดงเป็นแอป "ระบบ" เป็นไปได้มากว่าเป็นการนำไปใช้ในช่วงแรกที่จะมีการปรับปรุงใหม่ในไม่ช้า นี่คือลักษณะที่ปรากฏในปัจจุบัน
หากต้องการเปิดใช้ป้ายกำกับ "ระบบ" สำหรับแอปในเมนูเริ่ม ให้เรียกใช้คำสั่ง ViVeTool ต่อไปนี้ในเทอร์มินัลที่ยกระดับ
c:\vivetool\vivetool /enable /id: 44573982
เปิดใช้งานตัวเลือกการพัฒนาใน Personalization
ในหน้า "การตั้งค่า" -> "การตั้งค่าส่วนบุคคล" -> "การใช้งานอุปกรณ์" คุณจะพบตัวเลือก "การพัฒนา" ใหม่ปรากฏขึ้น การเปิดใช้งานตัวเลือกโดยอัตโนมัติเป็นครั้งแรกจะเปิดแอป Dev Home หากมีการติดตั้งแอปหลัง
สิ่งที่น่าสนใจคือ Microsoft กำลังทดสอบสถานการณ์ที่แอป Dev Home เริ่มทำงานโดยอัตโนมัติเมื่อคุณลงชื่อเข้าใช้ หากคุณติดตั้งไว้แต่ไม่เคยเปิดใช้งาน Windows 11 จะเริ่มทำงานให้คุณ
ใช้คำสั่ง ViveTool ต่อไปนี้เพื่อเปิดใช้งาน การพัฒนา ตัวเลือก.
c:\vivetool\vivetool /enable /id: 44358372,43489782,44217597
เปิดใช้งานตัวเลือกโฟลเดอร์ที่อัปเดต
Windows 11 บิลด์ 23481 มาพร้อมกับการเปลี่ยนแปลงอย่างหนึ่งซึ่งในความคิดของฉัน ทำให้เกิดการโต้เถียงในระดับหนึ่ง Microsoft ได้ลบหลายตัวเลือกในกล่องโต้ตอบตัวเลือกโฟลเดอร์ (ตัวเลือก File Explorer) ขณะนี้บริษัทกำลังทดสอบการเปลี่ยนแปลงกับบุคคลภายในจำนวนเล็กน้อย ดังนั้น หากคุณไม่ผ่านการทดสอบ แต่ตัวเลือกโฟลเดอร์ของคุณสูญเสียช่องทำเครื่องหมายไปหลายช่อง ให้รันคำสั่งต่อไปนี้:
c:\ViVeTool\ViVeTool.exe /enable /id: 42105254,40608813
รีสตาร์ทระบบปฏิบัติการ คุณจะไม่เห็นการตั้งค่าต่อไปนี้:
- ซ่อนความขัดแย้งในการผสานโฟลเดอร์
- แสดงไอคอนเสมอ ไม่แสดงภาพขนาดย่อ
- แสดงไอคอนไฟล์บนภาพขนาดย่อ
- แสดงข้อมูลขนาดไฟล์ในเคล็ดลับโฟลเดอร์
- ซ่อนไฟล์ระบบปฏิบัติการที่ได้รับการป้องกัน
- แสดงอักษรระบุไดรฟ์
- แสดงคำอธิบายป๊อปอัปสำหรับรายการโฟลเดอร์และเดสก์ท็อป
- แสดงไฟล์ NTFS ที่เข้ารหัสหรือบีบอัดเป็นสี
- ใช้วิซาร์ดการแบ่งปัน
Microsoft กำลังจะทำการเปลี่ยนแปลงนี้อย่างถาวร พวกเขาแนะนำให้ผู้ใช้ใช้การปรับแต่ง Registry โดยตรงเพื่อเปลี่ยนช่องทำเครื่องหมายที่ลบออก หากคุณไม่พอใจกับการเปลี่ยนแปลงนี้ คุณอาจพบว่าตัวเลือกพิเศษที่มีประโยชน์ใน Winaero Tweaker คือ "ตัวเลือกโฟลเดอร์คลาสสิก"
มีจำหน่ายตั้งแต่ พ.ศ Winaero ปรับแต่ง 1.54 และตั้งอยู่ภาย File Explorer> ตัวเลือกโฟลเดอร์คลาสสิก.
การปรับปรุง Windows Ink
Windows Ink ที่ได้รับการปรับปรุงช่วยให้ผู้ใช้ปากกาสามารถเขียนหมึกลงบนช่องข้อความได้โดยตรง นอกจากนี้ยังทำให้ความแม่นยำของเทคโนโลยีการรู้จำลายมือดีขึ้น และรองรับท่าทางการขีดฆ่า
หากต้องการเปิดใช้งานการปรับปรุง Windows Ink ให้รันคำสั่งนี้:
c:\vivetool\vivetool /enable /id: 42105254,41799415,43679417,44504204
แค่นั้นแหละ. ขอบคุณมากที่ PhantomOcean3, อัลบาคอร์, ซีโน, และ ชุมชน.
หากคุณชอบบทความนี้ โปรดแบ่งปันโดยใช้ปุ่มด้านล่าง จะไม่ใช้เวลามากจากคุณ แต่จะช่วยให้เราเติบโต ขอบคุณสำหรับการสนับสนุน!