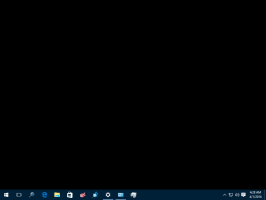ปิดใช้งานฟีเจอร์ Enhance image ใน Edge เพื่อป้องกันข้อมูลรั่วไหล
คุณลักษณะการปรับปรุงรูปภาพใน Microsoft Edge เป็นคุณลักษณะที่ทำให้รูปภาพในเบราว์เซอร์มีความคมชัด จากคำอธิบายคุณสมบัติใน Canary builds ล่าสุด Edge จะส่งรูปภาพบนเว็บไซต์ที่คุณเรียกดูไปยังเซิร์ฟเวอร์ของ Microsoft ในทางเทคนิคสามารถใช้เพื่อติดตามกิจกรรมออนไลน์ของคุณได้
โฆษณา
เมื่อไม่นานมานี้ ผู้ใช้พบว่าเบราว์เซอร์ Edge คือ การรั่วไหลของข้อมูลการท่องเว็บ เนื่องจากข้อบกพร่องในฟีเจอร์ "ติดตามผู้สร้าง" กำลังส่ง URL ทั้งหมดของคุณไปยังเซิร์ฟเวอร์ Bing ในขณะที่ควรตรวจสอบการอัปเดตเนื้อหาสำหรับช่องสื่อที่เลือก
ปัญหาที่คล้ายกันส่งผลกระทบต่อ ปรับปรุงภาพ คุณสมบัติ. เมื่อเปิดใช้งาน Microsoft Edge จะสามารถปรับปรุงวิธีการแสดงรูปภาพบนเว็บไซต์ได้ เบราว์เซอร์สามารถปรับความสว่าง คอนทราสต์ และโทนสีของรูปภาพเพื่อให้ดูโดดเด่นบนหน้าจอของคุณ ให้ความสนใจกับคำอธิบายคุณลักษณะในภาพหน้าจอด้านล่าง ถ่ายใน Edge เสถียร
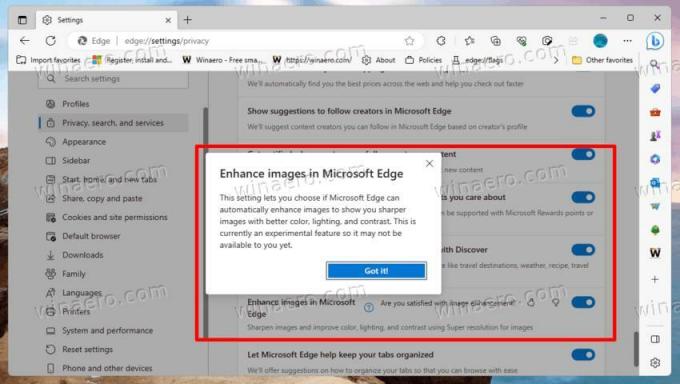 เช่น สังเกตโดย @Leopeva64, Microsoft ได้ปรับปรุงคำอธิบายคุณสมบัติ ขณะนี้ระบุว่าเบราว์เซอร์จะส่ง URL รูปภาพไปยังเซิร์ฟเวอร์ Microsoft บางตัว
เช่น สังเกตโดย @Leopeva64, Microsoft ได้ปรับปรุงคำอธิบายคุณสมบัติ ขณะนี้ระบุว่าเบราว์เซอร์จะส่ง URL รูปภาพไปยังเซิร์ฟเวอร์ Microsoft บางตัว

อันที่จริง มันไม่ชัดเจนว่าเป็นกระบวนการในท้องถิ่นตั้งแต่แรกเริ่มหรือไม่ แต่คำอธิบายฟีเจอร์ไม่ได้กล่าวถึงการถ่ายโอน URL รูปภาพไปยัง Microsoft ในขั้นต้น อย่างไรก็ตาม ขณะนี้การประมวลผลภาพอยู่บนเซิร์ฟเวอร์ระยะไกล ซึ่งเป็นวิธีเพิ่มเติมในการติดตามสิ่งที่ผู้ใช้กำลังเรียกดู
Microsoft ยังไม่ประกาศการเปลี่ยนแปลงอย่างเป็นทางการ เป็นไปได้ค่อนข้างมากที่บริษัทอาจระบุว่าเบราว์เซอร์จะใช้ AI เพื่อปรับปรุงรูปลักษณ์ของภาพ ดังนั้นพวกเขาจึงต้องส่งไปที่ Microsoft
แต่ก็เป็นที่น่าสังเกตว่า Edge มีคุณสมบัติที่คล้ายกันสำหรับเนื้อหาวิดีโอที่ทำงานในเครื่อง อย่างน้อยก็ในขณะที่เขียนบทความนี้ วิดีโอความละเอียดสูงสุด สามารถขยายสตรีมวิดีโอความละเอียดต่ำเป็น 720p และเพิ่มคุณภาพของภาพด้วยความช่วยเหลือของ AI
หากคุณไม่พอใจกับสถานการณ์ คุณสามารถปิดใช้งานคุณลักษณะปรับปรุงภาพใน Edge วิธีนี้จะหยุดไม่ให้ข้อมูลการท่องเว็บของคุณรั่วไหล
ปิดใช้งานคุณสมบัติ "ปรับปรุงภาพ" ใน Microsoft Edge
- กด Alt + ฉ เพื่อเปิดเมนู Edge
- นำทางไปยัง การตั้งค่า > ความเป็นส่วนตัว การค้นหา และบริการ.
- ทางด้านขวา ให้ปิด ปรับปรุงภาพใน Microsoft Edge ตัวเลือก.

- ปิดแท็บการตั้งค่า Edge
สิ่งนี้ควรหยุดเบราว์เซอร์ Edge จากการรั่วไหลของ URL รูปภาพของคุณ (ผ่าน นีโอวิน).
เป็นที่น่าสังเกตว่า Microsoft กำลังเปิดตัว "ปรับปรุงภาพ" อย่างค่อยเป็นค่อยไป ตัวเลือกนี้อาจหายไปในเบราว์เซอร์ของคุณ ทั้งนี้ขึ้นอยู่กับช่องทางการเผยแพร่ที่คุณอยู่ หรือสามารถปิดใช้งานได้ตามค่าเริ่มต้น @ Leopeva64 สังเกตว่าพวกเขาเห็นการเปลี่ยนแปลงใน นกขมิ้น เวอร์ชันของเบราว์เซอร์
เพื่อให้แน่ใจว่าฟังก์ชันที่ไม่ต้องการจะถูกปิดใช้งานในทุกกรณี คุณสามารถใช้นโยบายกลุ่มได้ หาก Edge ของคุณหายไปในขณะนี้ แต่จะปรากฏในการอัปเดตที่กำลังจะมีขึ้น นโยบายจะปิดใช้งานต่อไป!
ปิดใช้งานภาพปรับปรุงขอบด้วยนโยบายกลุ่ม
- กด ชนะ + ร, พิมพ์
ลงทะเบียนใน วิ่ง กล่องและตี เข้า. - ใน Registry Editor ให้ไปที่ HKEY_LOCAL_MACHINE\SOFTWARE\Policies\Microsoft\Edge สำคัญ.
- หากไม่มีคีย์ย่อย Edge ให้คลิกขวาที่ ไมโครซอฟท์ คีย์ในบานหน้าต่างด้านซ้าย เลือก ใหม่ > คีย์และตั้งชื่อคีย์ใหม่ ขอบ.
- สุดท้าย คลิกขวาที่โฟลเดอร์ Edge ทางซ้าย เลือก New > DWORD (32-bit) และตั้งชื่อ เปิดใช้งาน EdgeEnhanceImages.
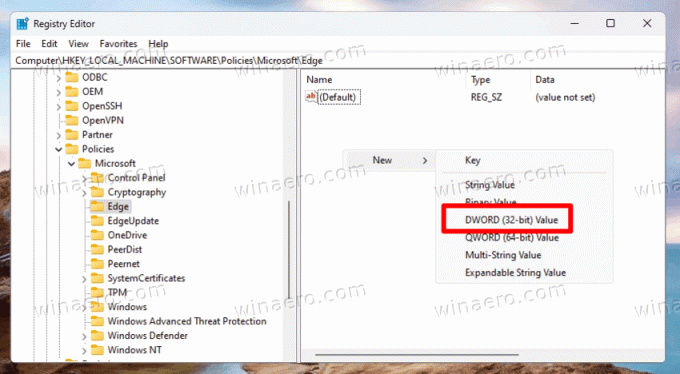
- ปล่อยให้ข้อมูลค่าสำหรับ เปิดใช้งาน EdgeEnhanceImages เช่น 0.
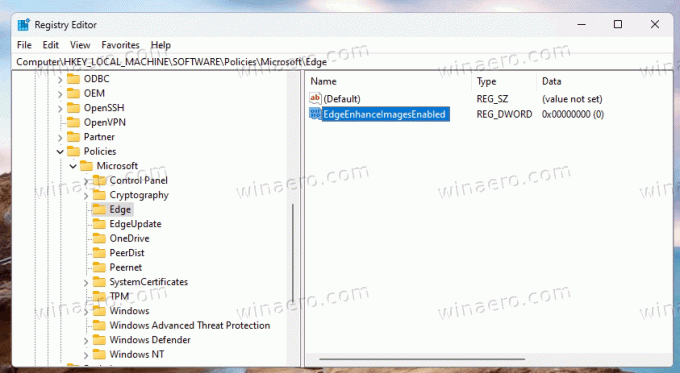
- เปิดแท็บใหม่ใน Edge พิมพ์
ขอบ://นโยบายและคลิกที่ โหลดใหม่ ปุ่ม.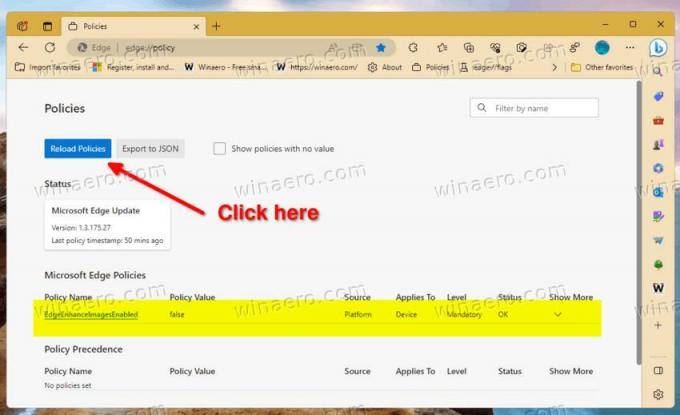
คุณทำเสร็จแล้ว ด้วยวิธีนี้คุณจึงมั่นใจได้ว่า เปิดใช้งาน EdgeEnhanceImages ถูกปิดใช้งานหาก/เมื่อใดจะพร้อมใช้งานในเบราว์เซอร์ของคุณ
ไฟล์ REG ที่พร้อมใช้งาน
เพื่อประหยัดเวลาของคุณ ฉันได้เตรียมไฟล์รีจิสตรี (*.REG) สองไฟล์ คุณสามารถ ดาวน์โหลดได้จากลิงค์นี้. แยกไฟล์เก็บถาวรไปยังโฟลเดอร์ใดก็ได้ที่คุณเลือก คุณสามารถวางไว้บนเดสก์ท็อปได้โดยตรง
คุณจะได้รับไฟล์ต่อไปนี้
-
ปิดใช้งานการปรับปรุงรูปภาพใน Edge.reg- สิ่งนี้ใช้นโยบายและหยุดเบราว์เซอร์จากการปรับปรุงรูปภาพ -
เปิดใช้งานการปรับปรุงรูปภาพใน Edge.reg- ไฟล์นี้เป็นการยกเลิกการปรับแต่งที่คืนค่าเริ่มต้น

ดับเบิลคลิกไฟล์ REG "ปิดการใช้งาน..." เพื่อใช้การเปลี่ยนแปลง ยืนยัน User Account Control Prompt และรายการ Registry
หากต้องการดูการเปลี่ยนแปลงในเบราว์เซอร์ Edge ที่ทำงานอยู่ อย่าลืมไปที่ ขอบ://นโยบาย หน้าและโหลดนโยบายอีกครั้ง
ใช้นโยบายกลุ่มจากพรอมต์คำสั่ง
นอกเหนือจากไฟล์ Registry แล้ว เราอาจต้องการใช้คุณลักษณะนี้ด้วยคำสั่งคอนโซล วิธีนี้เป็นที่นิยมในหมู่ผู้ใช้ที่ปรับใช้การตั้งค่าผ่านแบตช์ไฟล์ ใช้ได้กับสถานการณ์การทำงานอัตโนมัติที่คล้ายคลึงกัน
ทำดังต่อไปนี้
- คลิกขวาที่ เริ่ม ปุ่ม และเลือก เทอร์มินัล (ผู้ดูแลระบบ) จากเมนู
- ใน Terminal ให้พิมพ์คำสั่งใดคำสั่งหนึ่งต่อไปนี้ พาวเวอร์เชลล์ หรือ พร้อมรับคำสั่ง แท็บ
-
reg เพิ่ม HKLM\SOFTWARE\Policies\Microsoft\Edge /v EdgeEnhanceImagesEnabled /t REG_DWORD /d 0 /f- ปิดใช้งานตัวเลือกการปรับปรุงรูปภาพในเบราว์เซอร์
-
reg ลบ HKLM\SOFTWARE\Policies\Microsoft\Edge /v EdgeEnhanceImagesEnabled /f- คืนค่าเริ่มต้น
-
ดังนั้นหากคุณจะใช้คำสั่งดังกล่าวในแบตช์ไฟล์ อย่าลืมรันเป็น ผู้ดูแลระบบ (ยกระดับ).
ปิดคุณสมบัติสำหรับบางเว็บไซต์
เวอร์ชัน Edge ที่กำลังจะมาถึงจะช่วยให้คุณสามารถป้องกันการประมวลผลภาพออนไลน์สำหรับบางเว็บไซต์ได้ Microsoft ได้ปรับปรุงตัวเลือกใน Edge Canary แล้ว ดังนั้นจึงอนุญาตให้ระบุไซต์ที่ควรปิดใช้งานคุณลักษณะนี้เสมอ ในทำนองเดียวกัน คุณสามารถจัดการรายการไซต์ที่ตัวเลือก "ปรับปรุงรูปภาพ" จะเปิดใช้งานอยู่เสมอ
หากต้องการปิดคุณลักษณะปรับปรุงภาพสำหรับบางเว็บไซต์ ให้เปิดเมนูของเบราว์เซอร์ ไปที่ การตั้งค่า > ความเป็นส่วนตัว การค้นหา และบริการ > ปรับปรุงภาพใน Microsoft Edge และคลิก เพิ่ม ปุ่มสำหรับ ไม่เคยปรับปรุงรูปภาพสำหรับไซต์เหล่านี้ รายการ. ระบุ URL ของเว็บไซต์และคุณก็พร้อมที่จะไป

หากต้องการสร้างรายการยกเว้นที่เปิดใช้งาน "ปรับปรุงรูปภาพ" อยู่เสมอ ให้คลิกเพิ่มถัดจาก ปรับปรุงรูปภาพสำหรับไซต์เหล่านี้เสมอ กล่อง.
แค่นั้นแหละ.
หากคุณชอบบทความนี้ โปรดแบ่งปันโดยใช้ปุ่มด้านล่าง จะไม่ใช้เวลามากจากคุณ แต่จะช่วยให้เราเติบโต ขอบคุณสำหรับการสนับสนุน!
โฆษณา