Microsoft Edge จะอนุญาตให้คุณจัดเรียงไอคอนแถบด้านข้างใหม่ในไม่ช้า
แถบด้านข้างเป็นหนึ่งในคุณสมบัติที่เป็นที่ถกเถียงกันในเบราว์เซอร์ Edge ผู้ใช้บางคนพบว่าลิงก์และเครื่องมือที่โฮสต์นั้นมีประโยชน์ คนอื่นพบว่ามันซ้ำซ้อนและมองว่ามันบวม Microsoft พยายามทำให้แถบด้านข้างเป็นมิตรกับทุกคนมากขึ้น ดังนั้นการอัปเดตล่าสุดของเบราว์เซอร์ Edge จึงเพิ่มความสามารถในการจัดเรียงไอคอนในแถบด้านข้างใหม่
Microsoft Edge มีคุณลักษณะแถบด้านข้างที่แสดงทางลัดสำหรับเครื่องมือเว็บต่างๆ เช่น เครื่องคิดเลข การทดสอบความเร็ว และตัวแปลง นอกจากนี้ยังมีบริการออนไลน์ที่ใช้ได้ในคลิกเดียว
ความแตกต่างที่สำคัญของแถบด้านข้างจากบุ๊กมาร์กแบบเดิมคือลิงก์จะเปิดขึ้นโดยที่คุณไม่ต้องออกจากหน้าปัจจุบัน โดยจะปรากฏเคียงข้างกันในหน้าเว็บที่เปิดอยู่ คุณจึงไม่ต้องเปลี่ยนไปใช้แท็บอื่นในหน้าต่างเบราว์เซอร์ ผู้ใช้สามารถปรับแต่งแถบด้านข้างได้โดยการซ่อนทางลัดเริ่มต้นและเพิ่มหน้าเว็บของตนเอง
จัดเรียงไอคอนใหม่ในแถบด้านข้างของ Microsoft Edge
ความสามารถในการจัดเรียงไอคอนใหม่ในแถบด้านข้าง Edge เป็นหนึ่งในตัวเลือกที่ผู้ใช้ร้องขออย่างมาก ในที่สุด Microsoft ก็ได้เพิ่มตัวเลือกดังกล่าวและกำลังทดสอบกับกลุ่มคนวงในที่ได้รับเลือกแล้ว
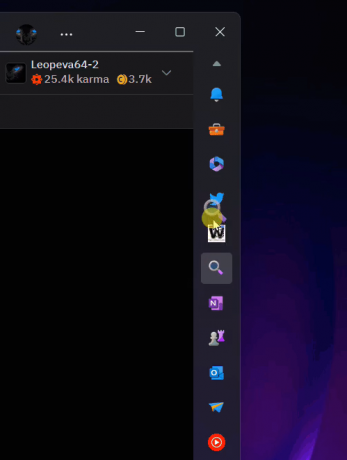
หากต้องการจัดเรียงไอคอนใหม่ เพียงใช้การลากแล้ววาง คลิกตัวชี้เมาส์ค้างไว้ที่ไอคอนที่คุณต้องการย้าย แล้วลากไปยังตำแหน่งใหม่ จากนั้นปล่อยที่แถบด้านข้าง มันจะอาศัยอยู่ในสถานที่ใหม่ที่คุณเลือก
ดังที่กล่าวไว้ข้างต้น คุณลักษณะนี้มีให้สำหรับผู้ใช้ Edge Canary จำนวนน้อย การใช้งานค่อนข้างยุ่งยากและจำเป็นต้องได้รับการขัดเกลาก่อนที่จะเข้าถึงผู้ชมได้กว้างขึ้น
ขอบคุณ @Leopeva64
หากคุณชอบบทความนี้ โปรดแบ่งปันโดยใช้ปุ่มด้านล่าง จะไม่ใช้เวลามากจากคุณ แต่จะช่วยให้เราเติบโต ขอบคุณสำหรับการสนับสนุน!
โฆษณา


