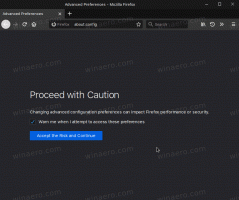วิธีปิดใช้งาน Print Screen ไม่ให้เปิด Snipping Tool ใน Windows 11 และ 10
ขณะนี้ Windows 11 ใช้ปุ่ม Print Screen เพื่อเปิด Snipping Tool แต่คุณสามารถปิดการทำงานใหม่นี้ได้ ในระบบปฏิบัติการรุ่นก่อนหน้า ให้กดปุ่ม Prt Scr ปุ่มจับภาพของหน้าจอทั้งหมดและคัดลอกไปยังคลิปบอร์ด สิ่งนี้มีการเปลี่ยนแปลงด้วย KB5025310
ยักษ์ใหญ่ซอฟต์แวร์ Redmond กำลังวางแผนที่จะเปลี่ยนแปลงวิธีการทำงานของปุ่ม Print Screen (Prt Scr) ใน Windows 11 อย่างมีนัยสำคัญ บริษัทได้ตัดสินใจที่จะยกเครื่องพฤติกรรมเริ่มต้นนี้โดยแทนที่ด้วย Snipping Tool ของตนเอง
ซึ่งหมายความว่าการกด Prt Scr คีย์จะเปิดเครื่องมือสนิปแทนการจับภาพทั้งหน้าจอ บริษัทได้เริ่มทดสอบการเปลี่ยนแปลงนี้ใน Windows 11 รุ่นเบต้าแล้ว
ความสามารถในการแมปปุ่ม Print Screen ใหม่ไปยังแอพ Snipping Tool ถูกนำมาใช้ครั้งแรกใน Windows 10 อย่างไรก็ตาม ตั้งแต่นั้นมา มันไม่ได้เปิดใช้งานตามค่าเริ่มต้นและยังคงเป็นตัวเลือก
KB5025310 ที่มาพร้อม Windows 11 รุ่น 22624.1546 ต่อผู้บริโภคทำให้เกิดพฤติกรรมใหม่โดยปริยาย
หากคุณติดตั้งการอัปเดตนี้หรือการอัปเดตใดๆ ที่ตามมา ฟังก์ชันปกติของปุ่ม Print Screen จะถูกแทนที่ แทนที่จะจับภาพหน้าจอและบันทึกลงในคลิปบอร์ดโดยไม่มีการแจ้งเตือนใดๆ ตอนนี้คีย์จะเปิดแอปพลิเคชัน Snipping Tool มันจะทำงานในโหมดจับภาพพื้นที่หน้าจอ หลังจากเลือกพื้นที่เฉพาะของหน้าจอแล้ว คุณจะสามารถบันทึกเป็นไฟล์รูปภาพได้
หากคุณไม่พอใจกับพฤติกรรมใหม่ ต่อไปนี้เป็นวิธีการปิดใช้งานปุ่ม Print Screen ไม่ให้เปิดแอป Snipping Tool ทำดังต่อไปนี้
ปิดใช้งานหน้าจอการพิมพ์จากการเปิดเครื่องมือสนิป
- กด ชนะ + ฉัน แป้นพิมพ์ลัดเพื่อเปิด การตั้งค่า แอป.
- ทางด้านซ้าย ให้คลิก การเข้าถึง รายการ.
- ตอนนี้คลิกที่ คีย์บอร์ด ปุ่มในบานหน้าต่างด้านขวา
- สุดท้ายปิดการใช้งาน ใช้ปุ่ม Print Screen เพื่อเปิด Snipping Tool ตัวเลือกสลับ
หมายเหตุ: ใน Windows 10 ตัวเลือกการสลับจะถูกตั้งชื่อ ใช้ปุ่ม Print Screen เพื่อเริ่มการสนิปหน้าจอ.
เสร็จแล้ว!
เมื่อคุณปิดการใช้งานพฤติกรรมใหม่แล้ว คุณสามารถใช้ทางเลือกอื่นได้ ชนะ + กะ + ส ทางลัดเพื่อเปิดใช้ Snipping Tool จากแอพใดก็ได้ การปิดใช้งานปุ่ม Print Screen จะไม่ส่งผลต่อทางลัดนั้น
หรือคุณสามารถใช้การปรับแต่ง Registry ที่สามารถช่วยเหลืองานอัตโนมัติต่างๆ ได้ ใช้งานได้ทั้งใน Windows 11 และ Windows 10
ปิด Snipping Tool สำหรับคีย์ Print Screen ด้วยการปรับแต่งรีจิสทรี
- เปิด ตัวแก้ไขรีจิสทรี แอพโดยพิมพ์ ลงทะเบียน ในการค้นหา (ชนะ + ส).
- นำทางไปยัง HKEY_CURRENT_USER\แผงควบคุม\แป้นพิมพ์ สำคัญ. คุณสามารถวางเส้นทางนี้ไปที่แถบที่อยู่ของ regedit
- ทางด้านขวา ให้สร้างหรือแก้ไขค่า DWORD (32 บิต) ใหม่ เปิดใช้งาน PrintScreenKeyFor Snipping แล้ว และตั้งค่าเป็น 0 (ศูนย์)
- ปิดตัวแก้ไขรีจิสทรี
จากนี้ Windows จะไม่เปิด Snipping Tool ทุกครั้งที่คุณกดปุ่ม Print Screen บนแป้นพิมพ์อีกต่อไป
ไฟล์ Registry ที่พร้อมใช้งาน
เพื่อประหยัดเวลาของคุณ ฉันได้เตรียมไฟล์ Registry สองไฟล์ ดาวน์โหลดเป็นไฟล์ ZIP โดยใช้ลิงค์นี้และแยกไฟล์เก็บถาวรไปยังโฟลเดอร์ใดก็ได้ที่คุณต้องการ
เปิด ปิดใช้งานปุ่มพิมพ์หน้าจอจากการเรียกใช้ Snipping Tool.reg ไฟล์ และยืนยันพรอมต์การควบคุมบัญชีผู้ใช้โดยคลิกที่ ใช่ ปุ่ม. ถัดไปคลิก ใช่ ในพรอมต์ Registry Editor เพื่อยืนยันการเปลี่ยนแปลง Registry ไฟล์จะตั้งค่าการตรวจสอบข้างต้น เปิดใช้งาน PrintScreenKeyForSnipping ค่าเป็น 0 และปิดใช้งาน Print Screen จากการเปิด Snipping Tool
เลิกทำการปรับแต่ง ใช้ปุ่มพิมพ์หน้าจอเพื่อเปิดใช้ Snipping Tool.regจะคืนค่าเริ่มต้นใหม่
วิธีการพรอมต์คำสั่ง
นอกจากไฟล์ REG และการแก้ไข Registry ด้วยตนเองแล้ว คุณอาจพบว่ามีประโยชน์ในการเปลี่ยนไฟล์ บันทึกหน้าจอ, พิมพ์หน้าจอ ฟังก์ชันคีย์จากพรอมต์คำสั่ง เพื่อที่คุณสามารถใช้กล่องจดหมาย reg.exe แอพซึ่งเป็นแอพจัดการรีจิสทรีของคอนโซล นี้
เปิด Terminal ใหม่โดยคลิกขวาที่ เริ่ม ปุ่มและการเลือก เทอร์มินัล (ผู้ดูแลระบบ).
ในแท็บพรอมต์คำสั่ง (Ctrl + กะ + 2) พิมพ์หนึ่งในคำสั่งต่อไปนี้
- ทำให้ Print Screen เปิดตัวเครื่องมือ Snipping:
reg เพิ่ม "HKCU\Control Panel\Keyboard" /v PrintScreenKeyForSnippingEnabled /t REG_DWORD /d 1 /f. - คืนค่าฟังก์ชัน Print Screen แบบคลาสสิก:
reg เพิ่ม "HKCU\Control Panel\Keyboard" /v PrintScreenKeyForSnippingEnabled /t REG_DWORD /d 0 /f.
คุณสามารถใช้คำสั่งเหล่านี้ในแบตช์ไฟล์หรือสคริปต์สำหรับการตั้งค่าระบบปฏิบัติการแบบละเอียด
ลักษณะการทำงานของปุ่ม Print Screen แบบคลาสสิกนั้นไม่สมบูรณ์แบบ มันถูกสร้างขึ้นเมื่อพีซีมีจอแสดงผลเดียว ทุกวันนี้ การตั้งค่าจอภาพหลายจอเป็นเรื่องปกติทั่วไป แต่ Print Screen จะจับภาพเนื้อหาเป็นภาพใหญ่ภาพเดียวในคลิปบอร์ดอย่างเงียบ ๆ สิ่งนี้อาจสร้างความไม่สะดวกบางประการ นั่นคือ Microsoft ของฉันกำลังเปลี่ยนฟังก์ชันเริ่มต้น
นอกจากนี้ยังมีแอพของบุคคลที่สามที่อาจสกัดกั้น ดังนั้นแม้ว่าคุณจะปิดใช้งานการมอบหมายเครื่องมือ Snipping Tool แอป OneDrive, Dropbox หรือแอปจับภาพหน้าจอของ Microsoft เช่น GreenShot หรือ ShareX ก็อาจจัดการคีย์ได้ น่าเศร้าที่ยังไม่มีวิธีระบุแอปที่กำหนดเองสำหรับปุ่ม Print Screen หรือเลือกจากเครื่องมือที่ติดตั้งไว้
หากคุณชอบบทความนี้ โปรดแบ่งปันโดยใช้ปุ่มด้านล่าง จะไม่ใช้เวลามากจากคุณ แต่จะช่วยให้เราเติบโต ขอบคุณสำหรับการสนับสนุน!