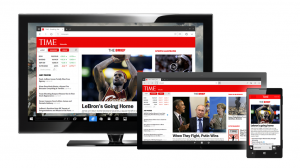คุณสมบัติที่ซ่อนอยู่ใน Windows 11 Build 25346 (Canary)
นี่คือรายการคุณสมบัติที่ซ่อนอยู่ที่คุณสามารถเปิดใช้งานได้ วินโดวส์ 11 รุ่น 25346. เปิดตัวเมื่อสัปดาห์ที่แล้วสำหรับ Insiders ในช่อง Canary ตามเนื้อผ้า มีคุณลักษณะที่ซ่อนอยู่จำนวนหนึ่งที่คุณสามารถเปิดใช้งานได้ นอกเหนือจากสิ่งที่มีอยู่นอกกรอบ บางคนอาจจะคุ้นเคยกับคุณแล้ว สิ่งเหล่านี้รวมถึงความสามารถในการเปิดการค้นหาเมื่อโฮเวอร์ เปิดการแจ้งเตือนป้ายเมนูเริ่มต่างๆ และ "เลย์เอาต์อัจฉริยะ" สำหรับ Snap Assist
ก่อนที่คุณจะเริ่ม ฉันต้องการจะกล่าวถึงการเปิดใช้งานคุณสมบัติการทำงานระหว่างดำเนินการ อาจทำให้เกิดปัญหาต่าง ๆ กับระบบปฏิบัติการ. สิ่งนี้อาจส่งผลต่อความเสถียร ความน่าเชื่อถือ และประสิทธิภาพ อย่าเปิดใช้งานหากคุณมีงานที่สำคัญต่อภารกิจสำหรับอินสแตนซ์ Insider Preview OS ของคุณ
เปิดใช้งานคุณสมบัติที่ซ่อนอยู่ Windows 11 Build 25346
- ก่อนอื่น ดาวน์โหลดแอปฟรีแวร์ ViVeTool จาก GitHub.
- แตกไฟล์จากไฟล์ ZIP ที่ดาวน์โหลดมาไปยังโฟลเดอร์ c:\vivetool
- ตอนนี้กด ชนะ + เอ็กซ์ และเลือก เทอร์มินัล (ผู้ดูแลระบบ) จากเมนู
- ในอย่างใดอย่างหนึ่ง พาวเวอร์เชลล์ หรือ พร้อมรับคำสั่ง แท็บ พิมพ์หนึ่งในคำสั่งที่ได้รับการตรวจสอบด้านล่าง
- รีสตาร์ท Windows 11 เพื่อใช้การเปลี่ยนแปลง
เปิดการค้นหาเมื่อโฮเวอร์
คุณลักษณะนี้ช่วยให้สามารถเปิดบานหน้าต่างการค้นหาได้เมื่อคุณวางเมาส์เหนือไอคอนแถบงานค้นหาด้วยตัวชี้เมาส์ มีตัวเลือกที่ซ่อนอยู่ในการตั้งค่าที่เปิดใช้งานพฤติกรรมใหม่
เพื่อให้มองเห็นได้ ให้รันคำสั่งต่อไปนี้:
c:\vivetool\vivetool /enable /id: 43572857,43572692
รีสตาร์ท Windows 11 และไปที่ การตั้งค่า (ชนะ + ฉัน) > ส่วนบุคคล > แถบงาน ภายใต้ ค้นหา ส่วนคุณจะพบตัวเลือกใหม่
คำสั่งเลิกทำที่ซ่อนตัวเลือกใหม่คือ c:\vivetool\vivetool /disable /id: 43572857,43572692
อย่าลืมเรียกใช้คำสั่งในแอป Terminal ที่คุณเปิดไว้ก่อนหน้านี้ในฐานะผู้ดูแลระบบ
รีสตาร์ทระบบปฏิบัติการเพื่อใช้การเปลี่ยนแปลง
กล้องที่ต้องการสำหรับ Windows สวัสดี
แม้ว่าคุณลักษณะนี้มีอยู่ในระบบปฏิบัติการ Windows มาเป็นระยะเวลาหนึ่งแล้ว แต่ดูเหมือนว่าจะถูกปิดใช้งานใน Canary รุ่นล่าสุด อย่างไรก็ตาม หากคุณต้องการคุณลักษณะนี้จริงๆ คุณอาจเปิดใช้งานอีกครั้งด้วย ViveTool
เพื่อดำเนินการคำสั่งต่อไปนี้:
c:\vivetool\vivetool /enable /id: 42042272
คำสั่งเลิกทำที่คืนค่าเริ่มต้นคือ c:\vivetool\vivetool /reset /id: 42042272.
อย่าลืมรีสตาร์ทคอมพิวเตอร์
หน้าแรกใหม่สำหรับแอปการตั้งค่า
ตั้งแต่ Build 25300 เป็นต้นมา Windows 11 จึงมีฟีเจอร์ใหม่ หน้าแรกสำหรับการตั้งค่า แอป. จะเปิดขึ้นเมื่อคุณเปิดการตั้งค่าเมื่อพร้อม โครงสร้าง Canary ล่าสุดแสดงความคืบหน้าในทิศทางนี้ ไม่ว่างเปล่าอีกต่อไป นำเสนอส่วนแรกที่มีข้อมูลพื้นที่เก็บข้อมูล น่าเศร้าที่ขณะนี้ไม่สามารถเปิดใช้งานหน้านี้โดยใช้ ViveTool ได้ มันถูกปิดใช้งานบังคับ
แผงรายละเอียดใหม่ใน File Explorer
บานหน้าต่าง "รายละเอียด" ใหม่ใน File Explorer ยังได้รับการอัปเดตบางส่วนในโครงสร้างนี้ด้วย ตามที่คุณอาจจำได้ คาดว่าจะรวมส่วนต่างๆ เช่น "ข้อมูลเชิงลึก" "กิจกรรม" "คุณสมบัติ" "ไฟล์ที่เกี่ยวข้อง" "การสนทนา" และ "สถานะการแชร์" ตามแนวคิด มันเป็นขั้นต้น ค้นพบในปี 25276แต่ในขณะนั้น แผงแสดงข้อความตัวยึดตำแหน่งเป็นส่วนใหญ่ อย่างไรก็ตาม ในบิลด์ล่าสุด มีรูปลักษณ์ที่สวยงามขึ้นเล็กน้อย และในที่สุดตัวเลือก "คุณสมบัติ" ก็ใช้งานได้
ในการเปิดใช้งานบานหน้าต่าง "รายละเอียด" คุณต้องเรียกใช้คำสั่ง ViVeTool ที่จะทำเคล็ดลับสำหรับทั้ง File Explorer มาตรฐานและเวอร์ชันที่ใช้ Windows App SDK
เปิด Terminal ในฐานะผู้ดูแลระบบ พิมพ์คำสั่งนี้แล้วกด Enter
c:\vivetool\vivetool /enable /id: 38613007
รีสตาร์ท Windows 11 และเปิด File Explorer ตอนนี้คุณจะมีบานหน้าต่างรายละเอียดใหม่
คำสั่งเลิกทำคือ c:\vivetool\vivetool /reset /id: 38613007
ความสามารถในการซ่อนวันที่และเวลา
ไมโครซอฟต์มี เพิ่งเปิดตัวใหม่ ตัวเลือกเพื่อซ่อนวันที่และเวลาจากแถบงาน มีให้ใช้งานตามค่าเริ่มต้นสำหรับผู้ใช้บางคนใน Windows 11 สร้าง 23440 ในช่อง Dev อย่างไรก็ตาม มันยังซ่อนอยู่ในโครงสร้าง Canary คุณต้องเปิดใช้งาน ซ่อนการตั้งค่า SystemTrayDateTime คุณลักษณะโดยใช้ ViVeTool เพื่อเปิดใช้งาน หลังจากนั้น คุณจะสามารถควบคุมการแสดงวันที่และเวลาบนแถบงานได้ตามต้องการ
นอกจากนี้ คุณสมบัตินี้ยังช่วยให้ผู้ใช้สามารถแสดงตัวบ่งชี้การแจ้งเตือนอย่างถาวรบน แถบงานซึ่งจะแสดงตัวเลขระบุจำนวนการแจ้งเตือนที่ยังไม่ได้รับ เข้าร่วม ด้วยวิธีนี้ ผู้ใช้สามารถติดตามการแจ้งเตือนได้สะดวกและมีประสิทธิภาพยิ่งขึ้น เมื่อไม่มีการแจ้งเตือนที่ยังไม่ได้อ่าน จะแสดงเป็นศูนย์ในตราสัญลักษณ์ตัวนับ
หากต้องการเปิดใช้งานตัวเลือกเพื่อซ่อนนาฬิกาบนแถบงาน ให้ทำดังต่อไปนี้
- เปิด เทอร์มินัลในฐานะผู้ดูแลระบบ. เพื่อที่กด ชนะ + เอ็กซ์ และเลือก เทอร์มินัล (ผู้ดูแลระบบ) จากเมนู
- พิมพ์คำสั่งต่อไปนี้:
c:\vivetool\vivetool /enable /id: 41437381. - เมื่อคุณเห็นข้อความ "ตั้งค่าการกำหนดค่าคุณลักษณะสำเร็จ" ให้รีสตาร์ท Windows 11
- เปิดการตั้งค่า (ชนะ + ฉัน), นำทางไปยัง เวลาและภาษา > วันที่และเวลา. คุณจะเห็น ซ่อนเวลาและวันที่ในซิสเต็มเทรย์ ตัวเลือก.
เสร็จแล้ว. คำสั่งเลิกทำคือ c:\vivetool\vivetool /reset /id: 41437381. มันจะรีเซ็ตสถานะคุณลักษณะเป็นค่าเริ่มต้น ตัวเลือกนี้จะหายไปอีกครั้งเมื่อคุณรีสตาร์ท Windows 11
เค้าโครง Smart Snap Assist
ขณะนี้ Microsoft กำลังทดสอบคุณสมบัติการสแนปหน้าต่างแบบใหม่ที่ช่วยให้ตัวจัดการหน้าต่างจดจำเค้าโครงที่ผู้ใช้สร้างขึ้นสำหรับกลุ่มแอปพลิเคชันเฉพาะ ด้วยวิธีนี้ ผู้ใช้สามารถคืนตำแหน่งแอปบนหน้าจอได้อย่างง่ายดาย แม้ว่าจะรีสตาร์ทคอมพิวเตอร์แล้วก็ตาม การเพิ่มนี้มีประโยชน์อย่างยิ่งต่อบุคคลที่ทำงานกับแอปพลิเคชันหลายตัวพร้อมกันในแต่ละวัน อื่นๆอีกมากมาย คุณสมบัติการถ่ายภาพที่น่าสนใจ ที่เราน่าจะได้เห็นใน Windows 11 ในอนาคตอันใกล้นี้
Windows 11 บิลด์ 23435 เป็นบิลด์แรกที่มีฟีเจอร์ใหม่นี้ ตอนนี้ Canary Build 25346 ปรับปรุงโครงร่าง Snap Assist ให้ดียิ่งขึ้น ซึ่งปรากฏทั้งปุ่มขยายใหญ่สุดและแถบ snap ที่ปรากฏที่ด้านบนของหน้าจอ
คุณสามารถเปิดใช้งานได้ด้วยคำสั่งต่อไปนี้
c:\vivetool\vivetool /enable /id: 41863571,42589465
ตามลำดับ คำสั่งเลิกทำคือ c:\vivetool\vivetool /disable /id: 41863571,42589465.
แค่นั้นแหละ!
ขอบคุณมากที่ @แฟนทอมออฟเอิร์ธ, @thebookisclosed และ @XenoPanther!
หากคุณชอบบทความนี้ โปรดแบ่งปันโดยใช้ปุ่มด้านล่าง จะไม่ใช้เวลามากจากคุณ แต่จะช่วยให้เราเติบโต ขอบคุณสำหรับการสนับสนุน!