กล่องค้นหาแถบงานกลับมาเป็น Windows 11 ต่อไปนี้เป็นวิธีการเปิดใช้งาน
แม้จะมีการจัดส่งทาสก์บาร์ที่ออกแบบใหม่ทั้งหมดใน Windows 11 แต่ Microsoft ก็กำลังจะนำเสนอคุณสมบัติบางอย่างของรุ่นก่อน น่าเศร้าที่ยังไม่สามารถยกเลิกการจัดกลุ่มไอคอนหรือป้ายข้อความได้ คราวนี้เป็นช่องค้นหาที่คุณเห็นใน Windows 10 มานานแล้ว มีอยู่แล้วใน Windows 11 ในช่อง Dev นี่คือวิธีเปิดใช้งาน
โฆษณา
Windows 11 รุ่น 25197 เต็มไปด้วยคุณสมบัติใหม่และซ่อนเร้น Microsoft ได้ประกาศอย่างเป็นทางการเกี่ยวกับไอคอนเคลื่อนไหวในแอปการตั้งค่า โหมดแถบงานที่ปรับแต่งการสัมผัส และเวอร์ชันใหม่ของเครื่องคิดเลขและ Media Player
แต่ผู้ที่ชื่นชอบได้ค้นพบอัญมณีที่ซ่อนอยู่อย่างรวดเร็ว ที่สำคัญคือ แผง Windows Spotlight ใหม่ ที่ใช้งานได้กับเดสก์ท็อป นอกจากนี้ยังมี บิตของการค้นหาใหม่ ที่เปลี่ยนพฤติกรรมของมัน นอกจากนี้ยังมีแบรนด์ ภาพเคลื่อนไหวไอคอนถาดใหม่ที่ซ่อนอยู่ด้วย ในที่สุด การค้นพบใหม่เผยให้เห็นช่องค้นหาที่เหมือน Windows 10 ที่รวมเข้ากับแถบงานใหม่
การค้นหาแถบงานเริ่มต้นด้วย Cortana เป็นส่วนเครื่องหมายการค้าของอินเทอร์เฟซผู้ใช้ใน Windows 10 อนุญาตให้ผู้ใช้ป้อนคำค้นหาโดยตรงและรับผลลัพธ์จากทั้งไฟล์ในเครื่องและอินเทอร์เน็ต
แถบงานของ Windows 11 มาจาก Windows 10X ที่ถูกทิ้งร้างในปัจจุบันโดยตรง ไม่มีคุณลักษณะมากมาย เช่น ป้ายข้อความ ปุ่มที่ไม่ได้จัดกลุ่ม และแม้แต่เมนูบริบท การค้นหาในนั้นเป็นปุ่มที่ไม่มีช่องค้นหา และคุณไม่สามารถเปลี่ยนรูปลักษณ์ได้
ดูเหมือนว่า Microsoft กำลังจะกู้คืนฟังก์ชันที่ขาดหายไป และกำลังดำเนินการแก้ไขอยู่ ก่อนหน้านี้ เรารายงานว่า Microsoft กำลังทดสอบ รูปแบบต่างๆ สำหรับปุ่มค้นหาแต่ใน Build 25197 คุณสามารถเปิดใช้งานช่องค้นหาแบบเต็มได้ มัน ยังแสดงไฮไลท์ของวันปัจจุบัน
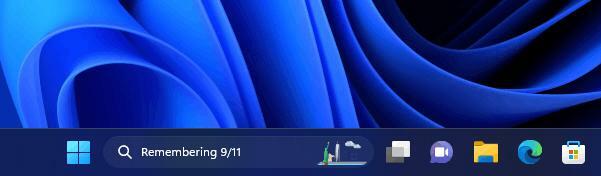
เปิดใช้งานช่องค้นหาในแถบงาน Windows 11
- เปิด หน้า GitHub นี้ และดาวน์โหลด วิฟทูล.
- แยกไฟล์ ZIP ที่ดาวน์โหลดด้วยแอพไปที่ c:\ViveTool โฟลเดอร์
- คลิกขวาที่ เริ่ม ปุ่มและเลือก เทอร์มินัล (ผู้ดูแลระบบ).

- ในอย่างใดอย่างหนึ่ง พร้อมรับคำสั่ง หรือ พาวเวอร์เชลล์ แท็บ Terminal พิมพ์คำสั่งต่อไปนี้:
c:\ViveTool\vivetool.exe /enable /id: 39072097 /variant: 6, และกดปุ่ม เข้า สำคัญ. - รีสตาร์ท Windows 11 เพื่อใช้การเปลี่ยนแปลง
ตอนนี้ คุณจะมีช่องค้นหาในแถบงาน
คำสั่งเลิกทำที่คุณต้องเรียกใช้ในคอนโซลที่ยกระดับคือ:
c:\ViveTool\vivetool.exe /disable /id: 39072097
Microsoft ยังไม่ได้ตัดสินใจว่าจะประกาศการเปลี่ยนแปลงนี้ใน UI เมื่อใด คุณลักษณะนี้อาจยังคงถูกซ่อนไว้และไม่เคยเข้าสู่ระยะแสดงตัวอย่างสาธารณะ ในด้านการออกแบบ มันไม่เข้ากันกับสไตล์ของทาสก์บาร์ที่อยู่ตรงกลาง เนื่องจากมันขโมยพื้นที่และเปลี่ยนไอคอน ดังนั้นจึงอาจใช้ได้เฉพาะในโหมดคลาสสิกของแถบงานโดยที่ไอคอนทั้งหมดจะเรียงชิดซ้าย
ทาง @แฟนทอมออฟเอิร์ธ
หากคุณชอบบทความนี้ โปรดแบ่งปันโดยใช้ปุ่มด้านล่าง จะไม่ใช้เวลามากจากคุณ แต่จะช่วยให้เราเติบโต ขอบคุณสำหรับการสนับสนุน!
โฆษณา
