คุณลักษณะเหล่านี้ซ่อนอยู่ใน Windows 11 Build 23430 (Dev)
เมื่อสัปดาห์ที่แล้ว Microsoft ได้เปิดตัว Windows 11 Insider Build 23430 ให้กับ Insiders ในช่อง Dev ตามแบบฉบับของ Microsoft นั้นมีคุณสมบัติที่ซ่อนอยู่สองสามอย่างเพิ่มเติม สิ่งที่ประกาศอย่างเป็นทางการ. ผู้ที่ชื่นชอบได้พบวิธีเปิดใช้งานอย่างรวดเร็วด้วยความช่วยเหลือจากแอป ViVeTool
โฆษณา
นี่คือคุณสมบัติที่ซ่อนอยู่และวิธีเปิดใช้งาน แต่ก่อนที่คุณจะดำเนินการต่อ สิ่งสำคัญคือต้องเตือนคุณว่าสิ่งเหล่านี้อยู่ในระหว่างดำเนินการ พวกเขาถูกซ่อนไว้ด้วยเหตุผล การบังคับเปิดใช้งานอาจทำให้ความเสถียรและความน่าเชื่อถือของระบบปฏิบัติการลดลง
ในการเปิดใช้งานฟีเจอร์ลับใด ๆ ที่ตรวจสอบด้านล่าง คุณต้องดาวน์โหลด ViVeTool จากหน้าบน GitHub เพื่อความสะดวกของคุณ ให้สร้างโฟลเดอร์ในรูทของไดรฟ์ระบบ c:\vivetoolและแยกไฟล์เก็บถาวรของแอพไปยังโฟลเดอร์นั้น คุณจะสามารถเปิดใช้งานเป็น c:\vivetool\vivetool.exe ใน Windows Terminal
เปิดใช้งานคุณสมบัติที่ซ่อนอยู่ใน Windows 11 Build 23430
ความสามารถในการซ่อนวันที่และเวลา
ไมโครซอฟต์มี เพิ่งเปิดตัวใหม่ ตัวเลือกเพื่อซ่อนวันที่และเวลาจากแถบงาน เป็นคุณสมบัติที่เคยมีมาแต่หายไปเมื่อเปิดตัว Windows 11 คุณลักษณะนี้สามารถเข้าถึงได้ผ่านแอปการตั้งค่า คุณต้องเปิดใช้งาน ซ่อนการตั้งค่า SystemTrayDateTime คุณสมบัติในรุ่น 23430 ผู้ใช้สามารถควบคุมการแสดงวันที่และเวลาบนแถบงานได้ตามต้องการ

นอกจากนี้ คุณสมบัตินี้ยังช่วยให้ผู้ใช้สามารถแสดงตัวบ่งชี้การแจ้งเตือนอย่างถาวรบน แถบงานซึ่งจะแสดงตัวเลขระบุจำนวนการแจ้งเตือนที่ยังไม่ได้รับ เข้าร่วม ด้วยวิธีนี้ ผู้ใช้สามารถติดตามการแจ้งเตือนได้สะดวกและมีประสิทธิภาพยิ่งขึ้น เมื่อไม่มีการแจ้งเตือนที่ยังไม่ได้อ่าน จะแสดงเป็นศูนย์ในตราสัญลักษณ์ตัวนับ
หากต้องการเปิดใช้งานตัวเลือกเพื่อซ่อนนาฬิกาบนแถบงาน ให้ทำดังต่อไปนี้
- เปิด เทอร์มินัลในฐานะผู้ดูแลระบบ. เพื่อที่กด ชนะ + เอ็กซ์ และเลือก เทอร์มินัล (ผู้ดูแลระบบ) จากเมนู
- พิมพ์คำสั่งต่อไปนี้:
c:\vivetool\vivetool /enable /id: 41437381. - เมื่อคุณเห็นข้อความ "ตั้งค่าการกำหนดค่าคุณลักษณะสำเร็จ" ให้รีสตาร์ท Windows 11
- เปิดการตั้งค่า (ชนะ + ฉัน), นำทางไปยัง เวลาและภาษา > วันที่และเวลา. คุณจะเห็น ซ่อนเวลาและวันที่ในซิสเต็มเทรย์ ตัวเลือก.
เสร็จแล้ว. คำสั่งเลิกทำคือ c:\vivetool\vivetool /reset /id: 41437381. มันจะรีเซ็ตสถานะคุณลักษณะเป็นค่าเริ่มต้น ตัวเลือกนี้จะหายไปอีกครั้งเมื่อคุณรีสตาร์ท Windows 11
แสดงแท็บ Edge ล่าสุด 20 แท็บในมุมมองงาน
Microsoft ได้เพิ่มความสามารถในการแสดง 20 แท็บล่าสุดจาก Microsoft Edge ในเมนู Alt + Tab และมุมมองงาน บริษัทกำลังเปิดตัวคุณลักษณะนี้อย่างค่อยเป็นค่อยไป ดังนั้นคุณอาจไม่มีคุณลักษณะนี้หลังจากอัปเกรดเป็นรุ่นล่าสุดแล้ว
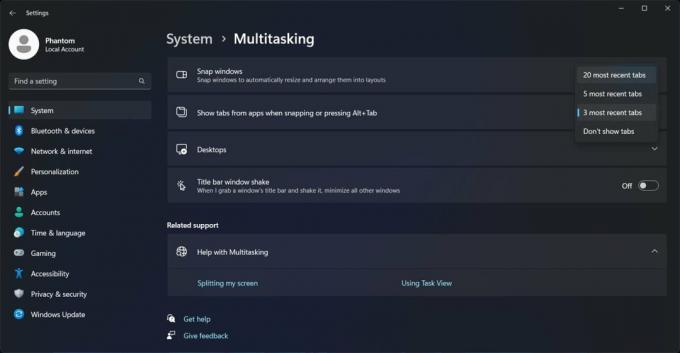
หากคุณไม่มีตัวเลือกดังกล่าวในแอปการตั้งค่า ให้ทำดังต่อไปนี้เพื่อเปิดใช้งาน
- คลิกขวาที่ปุ่ม Start ที่มีโลโก้ Windows ในทาสก์บาร์ แล้วเลือก เทอร์มินัล (ผู้ดูแลระบบ) จากเมนู
- ใน พาวเวอร์เชลล์ หรือ พร้อมรับคำสั่ง tab พิมพ์คำสั่งต่อไปนี้แล้วกด เข้า.
c:\vivetool\vivetool /enable /id: 41879522. - รีบูทระบบปฏิบัติการเพื่อใช้การเปลี่ยนแปลง
- เปิดการตั้งค่า > มัลติทาสก์ และตรวจสอบตัวเลือกที่มีในเมนูแบบเลื่อนลง "Snap windows"
คุณทำเสร็จแล้ว สุดท้าย ใช้คำสั่งต่อไปนี้เพื่อกู้คืนค่าเริ่มต้น:
c:\vivetool\vivetool /reset /id: 41879522
บานหน้าต่างรายละเอียดที่อัปเดตใน File Explorer
ขณะนี้ Microsoft กำลังพัฒนาแผงรายละเอียด Explorer ใหม่ซึ่งจะมีส่วนข้อมูลเชิงลึก กิจกรรม คุณสมบัติ ไฟล์ที่เกี่ยวข้อง การสนทนา และสถานะการแชร์
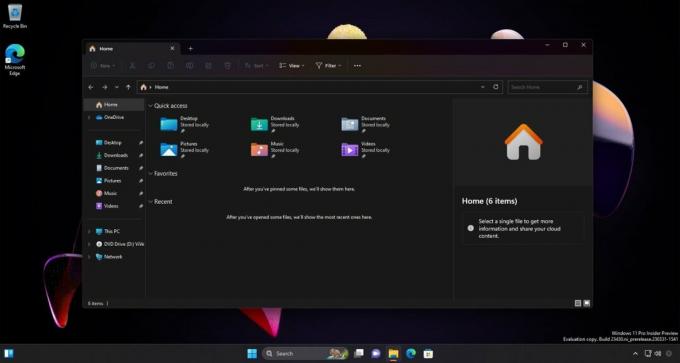
คุณอาจได้เห็นคุณลักษณะใหม่นี้ใน สร้าง 25276อย่างไรก็ตาม แผงส่วนใหญ่จะมีข้อความตัวยึดในขณะนั้น โชคดีที่โครงสร้างใหม่มีการปรับปรุงการออกแบบเล็กน้อยและตอนนี้มีปุ่ม "คุณสมบัติ" (แต่ยังไม่ได้ทำอะไรเลย)
หากต้องการเปิดใช้งานบานหน้าต่างรายละเอียดที่อัปเดต ให้เปิด Terminal ในฐานะผู้ดูแลระบบ แล้วรันคำสั่งนี้:
c:\vivetool\vivetool /enable /id: 38613007,42105254
รีสตาร์ท Windows 11 เพื่อใช้การเปลี่ยนแปลง
คำสั่งเลิกทำ: c:\vivetool\vivetool /reset /id: 38613007,42105254.
แกลเลอรีที่อัปเดตใน File Explorer
Microsoft ยังคงทำงานในฟีเจอร์แกลเลอรีใหม่ มันจะเป็นส่วนหนึ่งของ File Explorer ใน Windows 11 Build 23430 ได้รับตัวเลือก "Collection" ใหม่ ซึ่งให้คุณเลือกได้ว่าจะแสดงอิมเมจไดเร็กทอรีใด
หากต้องการเปิดใช้งานแกลเลอรีใหม่ใน File Explorer ให้ทำดังต่อไปนี้
- เปิดอาคารผู้โดยสารยกระดับใหม่ (ชนะ + เอ็กซ์ > เลือก เทอร์มินัล (ผู้ดูแลระบบ)).
- พิมพ์คำสั่งต่อไปนี้ตามลำดับ กด เข้า หลังจากแต่ละคน:
- WASDK File Explorer, MTestUx15 และ XAMLFolderViewSupport:
c:\vivetool\vivetool /enable /id: 40729001c:\vivetool\vivetool /enable /id: 42105254c:\vivetool\vivetool /enable /id: 42295138
- ส่วนการพิจารณาสำหรับอุปกรณ์ที่เชื่อมต่อกับ Azure Active Directory (AAD):
c:\vivetool\vivetool /enable /id: 38664959c:\vivetool\vivetool /enable /id: 40064642c:\vivetool\vivetool /enable /id: 41070380
- การเปิดใช้งานโฮมเพจใหม่ใน File Explorer (XAMLFEHome):
c:\vivetool\vivetool /enable /id: 41076133
- การเปิดใช้งานหน้าแกลเลอรี:
c:\vivetool\vivetool /enable /id: 41040327
- WASDK File Explorer, MTestUx15 และ XAMLFolderViewSupport:
- รีสตาร์ทเครื่องคอมพิวเตอร์ของคุณ
ตอนนี้คุณควรมีส่วนแกลเลอรีใน File Explorer
หากต้องการคืนค่าการเปลี่ยนแปลงที่คุณทำ ให้แทนที่ /enable กับ /reset ในแต่ละคำสั่ง แล้วรันอีกครั้งทีละคำสั่ง
ขอบคุณ PhantomOcean3, อัลบาคอร์ และ ซีโน ผู้ใช้สำหรับข้อมูล ขอขอบคุณเป็นพิเศษไปที่ ชุมชน.
หากคุณชอบบทความนี้ โปรดแบ่งปันโดยใช้ปุ่มด้านล่าง จะไม่ใช้เวลามากจากคุณ แต่จะช่วยให้เราเติบโต ขอบคุณสำหรับการสนับสนุน!
โฆษณา
