Windows 11 จะอนุญาตให้คุณปิดการใช้งานคำแนะนำแต่ละรายการ
มีการค้นพบอัญมณีที่ซ่อนอยู่อีกหนึ่งรายการใน Windows 11 Build 25295 ขณะนี้แอปการตั้งค่ามีตัวเลือกในการปิดใช้งานการดำเนินการที่แนะนำแต่ละรายการ
โฆษณา
การดำเนินการที่แนะนำเป็นคุณสมบัติใหม่ล่าสุดของ Windows 11 ที่เปิดตัวครั้งแรกพร้อมกับรุ่น 25115 สำหรับข้อมูลข้อความที่เลือกเฉพาะ Windows จะแสดงแถบลอยขนาดเล็กที่ช่วยให้คุณทำสิ่งที่มีประโยชน์กับการเลือกได้ ในขั้นต้น มีสองการกระทำ โทรออกด้วยหมายเลขโทรศัพท์ และสร้างกิจกรรมสำหรับวันที่ ดังนั้น หากคุณเลือกโทรศัพท์หรือวันที่ (และ Windows 11 รู้จัก) ระบบจะแสดงข้อความแจ้งที่เหมาะสมให้คุณเห็น
ต่อมาใน Windows 11 Build 25247 การดำเนินการที่แนะนำอีกหนึ่งรายการได้เข้าร่วมชุด เป็น "การค้นหาออนไลน์" ที่ใช้ได้กับข้อความที่เลือกในแอปใดๆ เช่น แผ่นจดบันทึก เมื่อ Windows 11 ตรวจพบการเลือก คุณจะค้นหาข้อมูลที่เกี่ยวข้องกับส่วนข้อความที่เลือกบนอินเทอร์เน็ต หลังจากเปิดใช้งานตัวเลือกที่ซ่อนอยู่ ผู้ใช้สามารถเปลี่ยนเส้นทาง ค้นหาออนไลน์ การดำเนินการที่แนะนำ เป็น Chrome แทน Edge.
ในที่สุด Build 25295 อนุญาตให้ปรับแต่งชุดของการดำเนินการที่แนะนำที่มีอยู่ คุณสามารถเปิดหรือปิดการทำงานแต่ละรายการได้หลังจากเปิดใช้งานตัวเลือกที่ซ่อนอยู่ด้วย ViVeTool

นอกจากนี้ยังเพิ่มอีกหนึ่ง การดำเนินการที่แนะนำสำหรับที่อยู่. เมื่อ Windows 11 ตรวจพบที่อยู่ จะอนุญาตให้คุณค้นหาเส้นทางบน Bing Maps
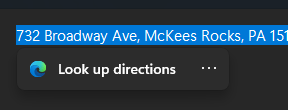
นี่คือวิธีเปิดใช้งาน
เปิดใช้งานการปรับแต่งสำหรับการดำเนินการที่แนะนำแต่ละรายการ
- ดาวน์โหลด ViveTool จากทางการ หน้า GitHub และแตกไฟล์ ZIP ของมันไปที่ c:\vivetool โฟลเดอร์
- คลิกขวาที่เริ่มและเลือก เทอร์มินัล (ผู้ดูแลระบบ) จากเมนู
- เรียกใช้สองคำสั่งต่อไปนี้ ทีละคำสั่ง
-
c:\vivetool\vivetool /enable /id: 41058795- เปิดใช้งานการดำเนินการที่แนะนำที่อยู่ -
c:\vivetool\vivetool /enable /id: 42623125- เปิดความสามารถในการเปิดหรือปิดการใช้งานที่แนะนำแต่ละรายการ - รีสตาร์ท Windows 11
- ตอนนี้ ไปที่ การตั้งค่า > คลิปบอร์ด ขยายส่วนนี้และเปิดหรือปิดการทำงานที่มีอยู่ตามความต้องการของคุณ
เครดิตไปที่ @PhantomOfEarth: #1, #2
หากคุณชอบบทความนี้ โปรดแบ่งปันโดยใช้ปุ่มด้านล่าง จะไม่ใช้เวลามากจากคุณ แต่จะช่วยให้เราเติบโต ขอบคุณสำหรับการสนับสนุน!
โฆษณา
