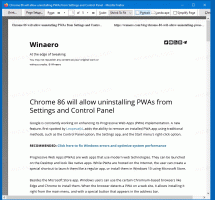ขณะนี้คุณสามารถเปิดใช้งานตัวเลือกการค้นหาใหม่ใน Windows 11 21H2
ตัวเลือกการค้นหาใหม่ ซึ่งพบก่อนหน้านี้ใน Windows 11 22H2 บิลด์ กำลังมาถึงรุ่นก่อนแล้ว หลังจากติดตั้ง KB5017383 รุ่น 22000.1042คุณจะสามารถเปิดใช้งานเค้าโครงใหม่สำหรับปุ่มค้นหาในแถบงาน เปลี่ยนเป็นกล่องข้อความ และอื่นๆ
ในเวอร์ชัน Windows 11 ที่เสถียรในปัจจุบัน การค้นหาบนแถบงานจะมีเพียงปุ่มคงที่ซึ่งเปิดแผงเฉพาะ และแสดงการค้นหาล่าสุดบนโฮเวอร์ เป็นที่ทราบกันดีอยู่แล้วว่า Microsoft กำลังทดลองกับลักษณะการค้นหา ในบิลด์ 25158 Microsoft แนะนำ 5 เลย์เอาต์ใหม่บางส่วนมีลักษณะคล้ายกับ Windows 10 คนอื่นเปลี่ยนไอคอนและสไตล์ของปุ่มค้นหา
ตอนนี้ ส่วนหนึ่งของการเปลี่ยนแปลงเหล่านั้นลงจอดใน Windows 11 เวอร์ชันดั้งเดิม มีให้ใช้งานกับ KB5017383 ซึ่งเพิ่งเปิดตัวเป็นการอัปเดตทางเลือก ในฝั่งผู้บริโภค การอัปเดตจะเปิดใช้งานการแจ้งเตือนแบบไดนามิกจากวิดเจ็ต ตัวเลือกการค้นหามี 3 รูปแบบและถูกซ่อนไว้
แต่มันง่ายที่จะเปิดใช้งาน นี่คือวิธีการ
เปิดใช้งานการค้นหาแถบงานใหม่ใน Windows 11 21H2
- เปิด หน้านี้บน GitHub ในเบราว์เซอร์ของคุณและดาวน์โหลด ViveTool
- แตกไฟล์ไปที่โฟลเดอร์ c:\vivetool
- กด ชนะ + เอ็กซ์ และเลือก เทอร์มินัล (ผู้ดูแลระบบ).
- ตอนนี้ พิมพ์หนึ่งในคำสั่งต่อไปนี้ในแท็บ PowerShell หรือ Command Prompt
- c:\vivetool\vivetool /enable /id: 39263329 /variant: 1
- c:\vivetool\vivetool /enable /id: 39263329 /variant: 3
- c:\vivetool\vivetool /enable /id: 39263329 /variant: 5
- รีสตาร์ท Explorer เพื่อใช้การเปลี่ยนแปลง
เสร็จแล้ว! จากนี้ไป คุณจะมีช่องค้นหาเล็กๆ ไอคอนหลากสี หรือพื้นที่ป้อนการค้นหาที่ใหญ่ขึ้น ขึ้นอยู่กับคำสั่งที่คุณใช้
คุณสามารถย้อนกลับการเปลี่ยนแปลงได้โดยเรียกใช้คำสั่งต่อไปนี้ในฐานะผู้ดูแลระบบ:
c:\vivetool\vivetool /disable /id: 39263329 /variant: N โดยที่ N คือตัวแปรที่คุณใช้
เป็นที่น่าสังเกตว่ามี รูปแบบใหม่ของหมวดหมู่ผลการค้นหา ใน Windows 11 ที่เข้ากับสไตล์ Fluent Design ของระบบปฏิบัติการ ตอนนี้ตัวกรองมาพร้อมกับพื้นหลังทรงกลมที่สว่างขึ้น และกำจัดลิงก์ที่น่าเบื่อที่ Windows 10 มี
รูปลักษณ์ที่มองเห็นไม่ได้เป็นเพียงการเปลี่ยนแปลงที่ Microsoft กำลังดำเนินการสำหรับคุณลักษณะการค้นหาเท่านั้น ก่อนหน้านี้มีการเปิดเผยการปรับเปลี่ยนเล็กน้อยอีกครั้งซึ่งเปลี่ยนพฤติกรรมของบานหน้าต่างการค้นหา มัน ให้คุณพิมพ์คำศัพท์ ในเมนู Start แทนที่จะเปลี่ยนไปใช้ Search UI ทันที
ทาง แฟนทอมออฟเอิร์ธ
หากคุณชอบบทความนี้ โปรดแบ่งปันโดยใช้ปุ่มด้านล่าง จะไม่ใช้เวลามากจากคุณ แต่จะช่วยให้เราเติบโต ขอบคุณสำหรับการสนับสนุน!