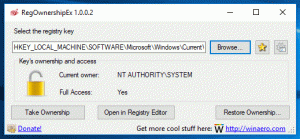รับตัวจัดการงานแบบคลาสสิกของ Windows 10 สำหรับ Windows 11
ขณะนี้สามารถกู้คืน Task Manager แบบคลาสสิกจาก Windows 10 บน Windows 11 ซึ่งเป็นแบบที่ไม่มีเมนูแฮมเบอร์เกอร์และมีแถวเมนูและแท็บแบบคลาสสิก แม้ว่า Microsoft จะไม่เสนอตัวเลือกดังกล่าวในระบบปฏิบัติการเอง แต่นี่คือโซลูชันที่มีประสิทธิภาพที่คุณสามารถใช้ได้
ด้วยวินโดวส์ 11 รุ่น 22H2Microsoft ได้เปิดตัวแอพตัวจัดการงานใหม่ ในทางเทคนิคแล้ว แอปนี้ยังคงเป็นแอปเดียวกับใน OS รุ่นก่อนหน้า แต่ดูแตกต่างไปจากเดิมอย่างสิ้นเชิง
โดยจะแทนที่แถวแท็บด้วยเมนูแฮมเบอร์เกอร์ที่สามารถซ่อนชื่อส่วนได้ นอกจากเค้าโครงใหม่แล้ว ยังแสดงการควบคุมเพิ่มเติมในแต่ละหน้าด้วย ตัวอย่างเช่น, รายละเอียด แท็บแสดงปุ่มเพื่อหยุดกระบวนการและเรียกใช้แอปใหม่ กระบวนการ แท็บอนุญาตให้เปิด โหมดประสิทธิภาพและอื่น ๆ
เห็นได้ชัดว่า Microsoft จะปรับปรุงให้ดียิ่งขึ้นไปอีก รองรับธีมสีเข้ม Fluent Design พร้อมสีเฉพาะจุดอยู่แล้ว ช่องค้นหา ในการสร้างล่าสุด แต่ก็มีผู้ใช้ที่ชอบสไตล์คลาสสิกมากกว่าแอปใหม่อยู่เสมอ ประการแรก การออกแบบใหม่ทำให้มันเริ่มต้นช้า เมนูที่ขาดหายไปเป็นอีกเหตุผลหนึ่งสำหรับพวกเขา เนื่องจากทำให้ง่ายต่อการเลือกคุณสมบัติด้วยปุ่มเร่งความเร็ว น่าเศร้าที่บริษัท Redmond ไม่ได้เพิ่มตัวเลือกใดๆ เพื่อย้อนกลับไปยังการออกแบบก่อนหน้าของเครื่องมือ taskmgr ที่นี่มีแพ็คเกจ Classic Task Manager เข้ามาเล่น
ดาวน์โหลด Classic Task Manager สำหรับ Windows 11 (เวอร์ชัน Windows 10)
- นำทางไปยัง เว็บไซต์ต่อไปนี้ และดาวน์โหลดไฟล์ taskmgr10.zip
- เปิดไฟล์ ZIP และเรียกใช้ taskmgr_w10_for_w11-1.0-setup.exe.
- ทำตามขั้นตอนการตั้งค่าโปรแกรม คุณสามารถเลือกระบุไดเร็กทอรีการติดตั้งได้ แต่ไดเร็กทอรีเริ่มต้นจะทำเคล็ดลับ
- เมื่อติดตั้งเสร็จแล้วให้กด Ctrl + กะ + เอสซี หรือคลิกขวาที่แถบงานเพื่อเปิด Task Manager ยินดีด้วย ตอนนี้คุณมีแอพที่เหมือน Windows 10 แล้ว!
คุณทำเสร็จแล้ว แพ็คเกจนี้รองรับโลแคล Windows 11 อย่างเป็นทางการทั้งหมด หมายความว่าไม่ว่าระบบปฏิบัติการจะแสดงภาษาใด ตัวจัดการงานจะเป็นภาษาเดียวกัน เช่น. ในระบบปฏิบัติการภาษาอังกฤษจะเป็นภาษาอังกฤษในภาษาฝรั่งเศส Windows 11 จะเป็นภาษาฝรั่งเศสเป็นต้น โปรแกรมติดตั้งนั้นฉลาดพอที่จะติดตั้งเฉพาะไฟล์โลแคลที่จำเป็นเท่านั้น ดังนั้นมันจะไม่เต็มไดร์ฟของคุณด้วยไฟล์ที่ซ้ำซ้อน
รองรับรายการโลแคลต่อไปนี้: ar-sa, bg-bg, cs-cz, da-dk, de-de, el-gr, en-gb, en-us, es-es, es-mx, et-ee, fi-fi, fr-ca, fr-fr, ฮี-อิล, hr-hr, hu-hu, it-it, ja-jp, ko-kr, lt-lt, lv-lv, nb-no, nl-nl, pl-pl, pt-br, pt-pt, ro-ro, ru- ru, sk-sk, sl-si, sr-latn-rs, sv-se, th-th, tr-tr, uk-ua, zh-cn, zh-hk, zh-tw
แพ็คเกจนี้สร้างขึ้นจากไฟล์ของแท้ของ Windows 11 รุ่น 21H2. เป็น Windows เวอร์ชันล่าสุดที่มีตัวจัดการงานแบบคลาสสิกของ Windows 10
คืนค่าตัวจัดการงานเริ่มต้น
การเลิกทำการเปลี่ยนแปลงทำได้ง่ายเพียงแค่ติดตั้งแอป เปิดการตั้งค่า (ชนะ + ฉัน) และไปที่ แอป > ติดตั้งแล้ว แอพ ในรายการ ให้มองหา ตัวจัดการงานแบบคลาสสิก (รุ่น Windows 10) และเลือก ถอนการติดตั้ง จากเมนูสามจุด ยืนยันว่าคุณต้องการลบแอพ และแอพจะคืนค่า Windows 11 Task Manager เริ่มต้นด้วยเมนูแฮมเบอร์เกอร์
ℹ️ ซอฟต์แวร์จะติดตั้งตัวจัดการงานเคียงข้างกันด้วยตัวใหม่ล่าสุด และจะไม่แทนที่ไฟล์ระบบใดๆ OS จะไม่เปลี่ยนแปลง
หาก Task Manager ที่ดูเหมือน Windows 10 ไม่คลาสสิกพอสำหรับคุณ คุณสามารถใช้เวอร์ชันเก่ากว่าที่นำมาจาก Windows 7 ได้ โชคดีที่มันยังใช้งานได้บน Windows 11
ตัวจัดการงาน Windows 7 สำหรับ Windows 11
- ไปที่เว็บไซต์ของโครงการโดยใช้ ลิงค์นี้.
- ดาวน์โหลดแอปและดับเบิลคลิกเพื่อเปิด
- เรียกใช้โปรแกรมติดตั้งและทำตามขั้นตอน ฉันขอแนะนำให้คุณออกจากตัวเลือก "msconfig แบบคลาสสิก" เปิดใช้งาน เนื่องจากตัวจัดการงานแบบเดิมไม่อนุญาต การจัดการแอปเริ่มต้น. msconfig แบบคลาสสิกมาพร้อมกับการทำงาน "สตาร์ทอัพ"แท็บ
- เมื่อคุณคลิกเสร็จสิ้นให้กด Ctrl + กะ + เอสซี. ตอนนี้คุณจะมีแอพ Windows 7 แทนแอพเริ่มต้น
ตัวจัดการงาน Windows 7 แบบคลาสสิกกำลังทำงานบน Windows 11 Msconfig รวมแท็บเริ่มต้น
แพ็คเกจนี้สร้างขึ้นจากไฟล์ Windows 7 ของแท้ เช่นเดียวกับที่เคยตรวจสอบก่อนหน้านี้ ไม่ได้แทนที่ไฟล์ระบบ ดังนั้นตัวจัดการงานจะอยู่ร่วมกัน รองรับการ รายการภาษาอินเทอร์เฟซ Windows ทั้งหมดดังนั้นมันจะถูกแปลอย่างถูกต้องเป็นภาษา OS ของคุณเสมอ คุณจะพบรายการนั้นในหน้าดาวน์โหลดของแอพ
หากต้องการคืนค่าตัวจัดการงานเริ่มต้นของ Windows 11 เพียงถอนการติดตั้งแอปจาก การตั้งค่า > แอป > แอปที่ติดตั้ง. หาที่นั่น"ตัวจัดการงานแบบคลาสสิก + msconfig" และถอนการติดตั้ง การดำเนินการนี้จะนำแอปเริ่มต้นกลับมา
สุดท้าย คุณอาจต้องการสลับไปมาระหว่างตัวจัดการงานสองหรือสามตัวในทันที มีวิธีที่จะทำให้พวกเขาทั้งหมดติดตั้งและสลับระหว่างพวกเขาตามต้องการ นอกจากนี้ยังง่ายมาก
สลับระหว่างเวอร์ชันต่างๆ ตามความต้องการ
ตัวจัดการงานรุ่นใดที่ใช้งานอยู่ถูกกำหนดโดยคีย์รีจิสทรีต่อไปนี้: ตัวเลือกการดำเนินการไฟล์ HKEY_LOCAL_MACHINE\SOFTWARE\Microsoft\Windows NT\CurrentVersion\Image\taskmgr.exe.
คีย์รีจิสทรีของ taskmgr พร้อมค่าดีบักเกอร์
หากไม่มีคีย์นี้ Windows จะเปิดตัวจัดการงานเริ่มต้น
แต่ถ้ามีรหัสอยู่ OS จะค้นหา ดีบักเกอร์ ค่าสตริง (REG_SZ) ที่นั่น หากตั้งค่าเป็นเส้นทางที่เรียกใช้งานได้ แอปนั้นจะเปิดใช้แทนแอปเดิม taskmgr.exe ไฟล์. ในทำนองเดียวกันหาก ดีบักเกอร์ ไม่มีค่าหรือไม่มีอยู่ Windows 11 จะเรียกใช้ตัวจัดการงานเริ่มต้น เราสามารถสร้างไฟล์ REG สามไฟล์เพื่อสลับระหว่างตัวจัดการงานได้ตามต้องการ
หากต้องการสลับระหว่างตัวจัดการงานเวอร์ชันต่างๆ ให้ทำดังต่อไปนี้
- ดาวน์โหลด ไฟล์ ZIP นี้ ด้วยไฟล์ REG สามไฟล์
- แยกไฟล์เหล่านั้นไปยังโฟลเดอร์ใดก็ได้ที่คุณต้องการ
- หากต้องการใช้แอปตัวจัดการงานเริ่มต้น ให้เปิด
taskmgr.reg เริ่มต้นไฟล์. - สำหรับการสลับเป็นเวอร์ชันจาก Windows 11 21H2/Windows 10 ให้เปิด
win10 taskmgr.regไฟล์. - สุดท้าย หากต้องการใช้ Task Manager เวอร์ชัน Windows 7 ให้เปิด
win7 taskmgr.regไฟล์. - ยืนยัน การควบคุมบัญชีผู้ใช้ พร้อมท์โดยคลิก ใช่ ในกล่องโต้ตอบ
- สุดท้าย ยืนยันพร้อมท์ Registry Editor ที่คุณต้องการรวมไฟล์ REG
- ตอนนี้การรวมกันของ Ctrl + กะ + หนี ปุ่มจะเปิดแอปพลิเคชันที่คุณเลือกด้วยไฟล์ REG ในกรณีของฉันเป็นเวอร์ชัน Windows 10
ไฟล์ REG จะถือว่าคุณได้ติดตั้งไฟล์ taskmgr พร้อมกับแพ็คเกจที่กล่าวถึงในโพสต์นี้ มิฉะนั้น ให้เปิดไฟล์ REG ที่ดาวน์โหลดมาในแอป Notepad แล้วเปลี่ยนพาธเป็น taskmgr10.exe และ tm.exe ไฟล์. ไฟล์ REG อยู่ในรูปแบบข้อความธรรมดา คุณจึงเปลี่ยนไฟล์เหล่านี้ให้ตรงกับความต้องการของคุณได้อย่างง่ายดาย พิมพ์ค่าที่ถูกต้องสำหรับตัวจัดการงานแต่ละตัวและคุณก็พร้อมแล้ว โปรดทราบว่าคุณต้องใช้แบ็กสแลชคู่ (\\) เป็นตัวคั่นพาธแทนอันเดียวในไฟล์ REG
อีกครั้ง การแก้ไขไฟล์ REG จำเป็นต่อเมื่อคุณติดตั้งไว้ในโฟลเดอร์ที่ไม่ใช่ค่าเริ่มต้น
แค่นั้นแหละ!
หากคุณชอบบทความนี้ โปรดแบ่งปันโดยใช้ปุ่มด้านล่าง จะไม่ใช้เวลามากจากคุณ แต่จะช่วยให้เราเติบโต ขอบคุณสำหรับการสนับสนุน!