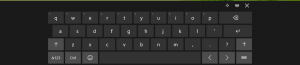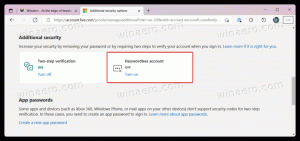Windows 11 ที่เสถียรได้รับการออกแบบการค้นหาใหม่พร้อมการอัปเดตในเดือนมกราคม
เมื่อวานนี้ Microsoft เปิดตัว การอัปเดตสะสมสำหรับ Windows 11เป็นส่วนหนึ่งของ Patch Tuesday นอกจากการแก้ไขที่ประกาศแล้ว แพตช์ยังรวมถึงการออกแบบใหม่ที่ซ่อนอยู่สำหรับการค้นหาในเมนู Start และในแถบงาน แม้ว่าทั้งคู่จะประกาศไปก่อนหน้านี้ แต่การค้นหาเมนู Start ก็ดูแตกต่างจากประกาศล่าสุดของ Microsoft
โฆษณา
การเปลี่ยนแปลง UI ทั้งสองนั้นใช้งานได้จริงใน Windows 11 รุ่น 22H2 ที่เสถียรล่าสุด รุ่น 22621.1105 คุณสามารถค้นหาบิลด์และเวอร์ชัน OS ที่คุณติดตั้งได้อย่างรวดเร็วโดยการเรียกใช้ winver จากไดอะล็อก Run (ชนะ + ร).
การค้นหาแถบงานที่ซ่อนอยู่ในไม่ได้เปลี่ยนรูปลักษณ์ตั้งแต่นั้นมา ประกาศอย่างเป็นทางการในช่องเบต้า สำหรับ Windows Insider เป็นช่องค้นหาแบบโต้ตอบที่ให้คุณพิมพ์คำโดยตรงในแถบงาน และผสมผลลัพธ์ในท้องถิ่นกับเนื้อหาออนไลน์ ผู้ใช้สามารถ ปิดใช้งานการค้นหาเว็บ ใน Registry หรือ Group Policy พฤติกรรมของมันค่อนข้างคล้ายกับสิ่งที่ Windows 10 มีตามค่าเริ่มต้น นอกจากนี้ยังคืนค่าตัวเลือกที่คุ้นเคยในแอปการตั้งค่า


ตัวเลือกการค้นหาเมนูเริ่มเป็นพื้นที่ป้อนข้อมูลที่ปรับปรุงใหม่โดยมีมุมที่กลมขึ้น คุณอาจจำได้ว่าก่อนหน้านี้ Microsoft ได้ประกาศการเปลี่ยนแปลงดังกล่าวสำหรับคนวงในของช่องเบต้าด้วย
สร้าง 22623.1095. อย่างไรก็ตาม 22H2 ที่เสถียรไม่ได้รับ สิ่งที่มีคือการนำไปใช้และรูปแบบที่เก่ากว่า มันมาจากเบต้า สร้าง 22623.1037ดังนั้น UI เวอร์ชันล่าสุดจึงยังไม่ได้รวมเข้ากับโค้ดที่ใช้งานจริง หรืออาจถูกยกเลิกหลังจากการทดสอบสั้นๆ Microsoft ยังไม่ประกาศการตัดสินใจเกี่ยวกับคุณลักษณะนี้

ความแปลกใหม่ทั้งสองสามารถเปิดใช้งานได้ด้วยความช่วยเหลือของแอป ViveTool นี่คือวิธีการ
เปิดใช้งานการค้นหาใหม่ใน Windows 11 เวอร์ชัน 22H2 รุ่น 22621.1105
- ดาวน์โหลด ViveTool จาก GitHubและนำไฟล์ไปไว้ในโฟลเดอร์ c:\vivetool
- คลิกขวาที่ปุ่ม Start แล้วเลือก Terminal (admin)
- หากต้องการเปิดใช้การค้นหาใหม่ในแถบงาน ให้พิมพ์คำสั่งต่อไปนี้แล้วกด เข้า:
c:\vivetool\vivetool /enable /id: 40887771. - หากต้องการเปิดใช้ช่องค้นหาใหม่ในเมนู Start ให้รันคำสั่งต่อไปนี้:
c:\vivetool\vivetool /enable /id: 38937525. - สุดท้าย รีสตาร์ท Windows 11
ครั้งต่อไปที่คุณเริ่มระบบปฏิบัติการ คุณจะมีส่วนต่อประสานผู้ใช้ที่อัปเดต
หากคุณไม่พอใจกับรูปลักษณ์ใหม่ หรือคุณสมบัติใหม่ส่งผลเสียต่อความเสถียรหรือประสิทธิภาพของ Windows 11 คุณสามารถปิดการใช้งานได้อย่างง่ายดาย คำสั่งเลิกทำมีดังนี้
คำสั่งเลิกทำ
- สำหรับแถบงาน:
c:\vivetool\vivetool /disable /id: 40887771 - สำหรับเมนูเริ่ม:
c:\vivetool\vivetool /disable /id: 38937525
ดังนั้นคุณต้องแทนที่ /enable ด้วย /disable ในคำสั่งเดิม อย่าลืมรีสตาร์ทคอมพิวเตอร์เพื่อให้การเปลี่ยนแปลงมีผล
ทาง @แฟนทอมออฟเอิร์ธ
หากคุณชอบบทความนี้ โปรดแบ่งปันโดยใช้ปุ่มด้านล่าง จะไม่ใช้เวลามากจากคุณ แต่จะช่วยให้เราเติบโต ขอบคุณสำหรับการสนับสนุน!
โฆษณา