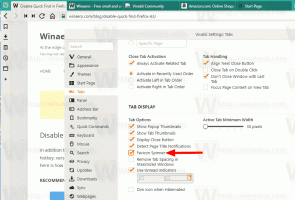Windows 11 ช่วยให้สามารถควบคุมแสง RGB ของอุปกรณ์ต่อพ่วงได้แล้ว
อีกหนึ่งความแปลกใหม่ที่ซ่อนอยู่ใน Windows 11 Build 25295 ในช่อง Dev ช่วยให้ปรับแต่งแสง RGB ของอุปกรณ์ต่อพ่วงได้ง่ายขึ้น คุณไม่จำเป็นต้องติดตั้งซอฟต์แวร์ของบุคคลที่สามอีกต่อไป มีตัวเลือกดั้งเดิมในส่วนเฉพาะในการตั้งค่า คุณลักษณะนี้มีแนวโน้มที่จะเปิดเผยอย่างเป็นทางการภายในหนึ่งปี
โฆษณา
ปัจจุบัน ผู้ใช้ต้องดาวน์โหลดและติดตั้งซอฟต์แวร์จากผู้จำหน่ายฮาร์ดแวร์เพื่อปรับแต่งแสง RGB แพลตฟอร์ม Windows Lighting จะให้ตัวเลือกเดียวกันโดยกำเนิด เพื่อให้ทำงานได้อย่างถูกต้อง อุปกรณ์ต้องรองรับแพลตฟอร์ม Windows Lighting

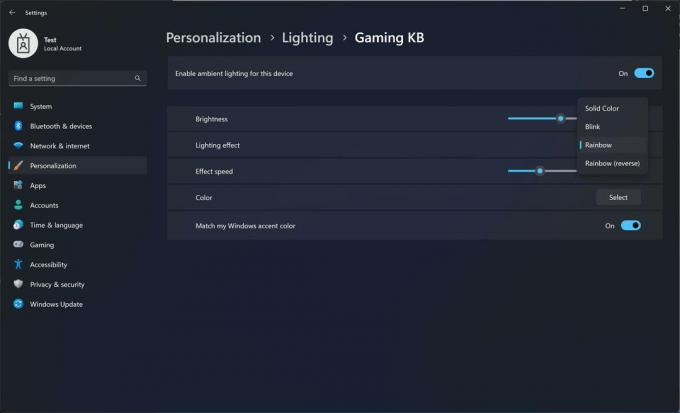
คุณลักษณะนี้อยู่ในช่วงเริ่มต้นของการพัฒนา ดังนั้นคุณจึงสามารถปรับสี ความสว่าง เอฟเฟ็กต์ และความเร็วเท่านั้น ในอนาคตจะมีการตั้งค่าเพิ่มเติม คุณจะสามารถทำให้ไฟพื้นหลังเปลี่ยนสีเมื่อมีการแจ้งเตือนมาถึง เมื่อแอปดาวเพื่อใช้ไมโครโฟน และอื่นๆ
หากคุณมีอุปกรณ์ที่เหมาะสมเชื่อมต่อกับคอมพิวเตอร์ของคุณ คุณอาจเปิดใช้งานคุณลักษณะที่ซ่อนอยู่นี้เพื่อทดลองใช้งาน ทำดังต่อไปนี้
เปิดใช้งานส่วนแสงสว่างสำหรับอุปกรณ์ต่อพ่วง RGB
- ดาวน์โหลดยูทิลิตี้ ViVeTool จากลิงค์นี้.
- แตกไฟล์เก็บถาวรที่ดาวน์โหลดไปยัง c:\vivetool โฟลเดอร์
- เปิดใหม่ พร้อมรับคำสั่งในฐานะผู้ดูแลระบบ; เพื่อสิ่งนั้น กด ชนะ +ร, พิมพ์ ซม ในกล่อง Run และกด Ctrl + กะ + เข้า เพื่อเรียกมันให้สูงขึ้น
- ในพรอมต์คำสั่ง พิมพ์คำสั่งต่อไปนี้ กด เข้า หลังจากแต่ละคน:
c:\vivetool\vivetool /enable /id: 41355275c:\vivetool\vivetool /enable /id: 35262205
- รีสตาร์ทเครื่องคอมพิวเตอร์เพื่อใช้การเปลี่ยนแปลง
- ตอนนี้เปิด การตั้งค่า (ชนะ + ฉัน) และไปที่ การตั้งค่าส่วนบุคคล > แสงสว่าง. คุณสามารถเล่นกับตัวเลือกใหม่ได้ที่นั่น
คุณทำเสร็จแล้ว
หากคุณมีปัญหาหลังจากเปิดใช้ฟีเจอร์ทดลองนี้ คุณสามารถปิดใช้งานได้ง่ายๆ หากต้องการเลิกทำการเปลี่ยนแปลงและปิดใช้งานส่วนแสงสว่าง ให้รันคำสั่งสองคำสั่งต่อไปนี้ในฐานะผู้ดูแลระบบ:
c:\vivetool\vivetool /disable /id: 41355275c:\vivetool\vivetool /disable /id: 35262205
ทาง @thebookisclosed
หากคุณชอบบทความนี้ โปรดแบ่งปันโดยใช้ปุ่มด้านล่าง จะไม่ใช้เวลามากจากคุณ แต่จะช่วยให้เราเติบโต ขอบคุณสำหรับการสนับสนุน!
โฆษณา