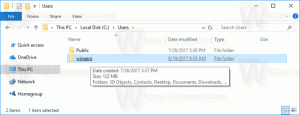Windows 11 Builds 22621.1037 และ 22623.1037 นำตัวเลือกการค้นหาใหม่มาสู่ Beta
Microsoft ได้อัปเดต Windows 11 เวอร์ชัน 22H2 ในช่องเบต้าด้วย KB5021304 แพตช์นี้จัดส่งสองงานสร้าง 22621.1037 และ 22623.1037. นี่คือการอัปเดตช่องเบต้าครั้งสุดท้ายในปี 2565 รุ่นบิลด์จะเปิดตัวอีกครั้งในเดือนมกราคม 2023 ตามธรรมเนียมแล้ว Build 22623.1037 - คุณลักษณะใหม่ มีอยู่, สร้าง 22621.1037 - คุณสมบัติใหม่ พิการ โดยค่าเริ่มต้น. 
Insider ที่เคยใช้งาน Build 22622 จะได้รับการอัปเกรดเป็น Build 22623 โดยอัตโนมัติผ่าน Service Pack แพคเกจนี้เพิ่มหมายเลขรุ่นปลอมเพื่อให้วิศวกรของ Microsoft สามารถแยกความแตกต่างระหว่างอุปกรณ์ที่ลงทะเบียนการทดสอบคุณลักษณะและไม่ได้ลงทะเบียนตามค่าเริ่มต้นได้ง่ายขึ้น
หากคุณอยู่ในกลุ่มที่คุณสมบัติถูกปิดใช้งานตามค่าเริ่มต้น (รุ่น 22621.xxx) คุณสามารถตรวจหาการอัปเดตและติดตั้งตัวเลือกการอัปเดตที่จะทำให้คุณสมบัติเหล่านี้ใช้งานได้ (รุ่น 22623.xxx)
มีอะไรใหม่ในบิลด์ 22623.1037
การปรับปรุงการเข้าถึงด้วยเสียง
ตอนนี้รองรับการโต้ตอบกับส่วนควบคุมส่วนติดต่อผู้ใช้ที่มีชื่อต่างกัน ตัวอย่างเช่น:
โฆษณา
- ชื่อที่มีตัวเลข ตัวอย่างเช่น ในแอปเครื่องคิดเลข คุณอาจพูดว่า "คลิก 5"
- ชื่อที่ไม่มีช่องว่างระหว่างพวกเขา ตัวอย่างเช่น ใน Excel บนแท็บแทรก คุณสามารถโต้ตอบกับตัวควบคุม UI เช่น PivotTable และ PivotChart โดยพูดโดยตรงว่า "คลิกตาราง Pivot" หรือ "คลิกแผนภูมิ Pivot"
- ชื่อที่มีอักขระพิเศษ เช่น "Bluetooth และอุปกรณ์" หรือ "Dial - up" ตอนนี้คุณสามารถพูดว่า "คลิก Bluetooth และอุปกรณ์" หรือ "คลิกยัติภังค์ต่อสายเรียกเข้า" และโต้ตอบกับส่วนควบคุม UI เหล่านั้น
ปรับปรุงการทำงานด้วยการเลื่อนในแนวนอน: รองรับการเลื่อนไปทางซ้ายสุดและขวาสุดของหน้าแล้ว เช่นเดียวกับการเลื่อนซ้าย / ขวาอย่างต่อเนื่องคล้ายกับที่มีอยู่แล้วในการทำงานกับแนวตั้ง เลื่อน
นอกจากนี้ยังเพิ่มการรองรับการควบคุม UI มากขึ้น รวมถึงสปินเนอร์ การควบคุมด้วยนิ้วหัวแม่มือ และ ปุ่มแยก ช่วยให้คุณสามารถโต้ตอบกับการควบคุมเหล่านี้ด้วยคำสั่ง "คลิก" หรือด้วยตัวเลข การซ้อนทับ คำสั่งที่เลื่อนเคอร์เซอร์ในช่องข้อความกลายเป็นคำสั่งทันที แก้ไขปัญหาเกี่ยวกับคำสั่ง snap หน้าต่างไปทางขอบซ้ายหรือขวาของหน้าจอ
นอกจากนี้ยังมีคำสั่งใหม่ดังต่อไปนี้
เพิ่มการสนับสนุนสำหรับคำสั่งต่อไปนี้:
| เพื่อทำสิ่งนี้ | พูดแบบนี้ |
| ปิดแอปพลิเคชันการเข้าถึงด้วยเสียง | “ปิดการเข้าถึงด้วยเสียง”, “ออกจากการเข้าถึงด้วยเสียง”, “ออกจากการเข้าถึงด้วยเสียง” |
| เปิดแอปพลิเคชันใหม่ | “แสดง [ชื่อแอปพลิเคชัน]” เช่น “แสดง Edge” |
| ปิดแอปพลิเคชัน | “Exit/Quit [ชื่อแอปพลิเคชัน]” เช่น “ออกจาก Word”, “Quit Edge” |
| แสดงการวางซ้อนตารางบนหน้าจอของคุณ | “แสดงตารางหน้าต่าง” |
| ดึงรายการวิธีใช้คำสั่งขึ้นมา | “แสดงรายการคำสั่ง”, “แสดงคำสั่ง” |
| ปล่อยปุ่มที่กดค้างไว้ | "ปล่อย" |
| ย้ายเคอร์เซอร์ในกล่องข้อความ | “เลื่อนไปข้างหน้า 5 ตัวอักษร”, “ย้อนกลับ 2 บรรทัด”, “ไปที่จุดเริ่มต้นของเอกสาร”, “ย้ายไปที่จุดเริ่มต้นของบรรทัด” |
| เลือกเบอร์ที่ต้องการ ของตัวอักษร/บรรทัด | “เลือกไปข้างหน้า/ย้อนกลับ [จำนวน] อักขระ/บรรทัด” เช่น “เลือกไปข้างหน้า 5 อักขระ” |
| ลบข้อความที่เลือกหรือข้อความที่เขียนตามคำบอกล่าสุด | “ตีว่า” |
| วางข้อความในกล่องข้อความ | “แปะตรงนี้” “แปะนั่น” |
| ใช้การจัดรูปแบบตัวหนากับข้อความที่ต้องการ | “ตัวหนา [ข้อความ]” เช่น “ตัวหนา สวัสดีชาวโลก” |
| พิมพ์ข้อความที่เลือกหรือข้อความที่เขียนตามคำบอกสุดท้ายเป็นตัวพิมพ์ใหญ่ | “หมวกนั่น” |
การเปลี่ยนแปลงและการปรับปรุงในทั้งสองรุ่น
ค้นหาบนแถบงาน
Microsoft ยังคงทดลองกับตัวเลือกสไตล์ต่างๆ สำหรับช่องค้นหาบนแถบงาน เริ่มต้นด้วยโครงสร้างนี้ คนวงในอาจสังเกตเห็นรุ่นปรับปรุงที่มีมุมโค้งมนมากขึ้น หากอุปกรณ์ของคุณมีการออกแบบช่องค้นหาใหม่ คุณสามารถคลิกขวาบนแถบงานและปรับแต่งช่องนี้ตามที่คุณต้องการ

แก้ไขใน build 22623.1037
แถบงานและถาดระบบ
- อัปเดตไอคอนการทำงานด่วนบนแถบงานเมื่อใช้โปรแกรมอ่านหน้าจอ หากคุณกำหนดโฟกัสไปที่แต่ละไอคอน คำอธิบายของไอคอนเหล่านั้นจะไม่มีคำว่า "สถานะระบบ" อีกต่อไป จะมีการประกาศข้อมูลเกี่ยวกับไอคอนนั้นแทน เช่น "ระดับเสียง" แทน "สถานะระดับเสียงของระบบ"
- แก้ไขปัญหาเพิ่มเติมเล็กน้อยที่ทำให้ explorer.exe หยุดทำงานเนื่องจากการเปลี่ยนแปลงแถบงานล่าสุด
ผู้จัดการงาน
- แก้ไขปัญหาที่ทำให้ตัวจัดการงานไม่ตอบสนองเมื่อใช้ช่องค้นหาที่ด้านบนของหน้าต่าง
แก้ไขในทั้งสองรุ่น
- แก้ไขปัญหาที่ทำให้ตัวจัดการงานแสดงเนื้อหาที่สว่างและมืดไม่ถูกต้อง ส่งผลให้ไม่สามารถอ่านข้อความได้ สิ่งนี้จะเกิดขึ้นหากเลือกโหมด "กำหนดเอง" ในส่วน "ตัวเลือก" -> "การปรับแต่ง" -> "สี"
- Microsoft แก้ไขปัญหาที่อาจส่งผลต่อการถอดรหัส Data Protection Application Programming Interface (DPAPI) เนื่องจากปัญหานี้ การถอดรหัสคีย์ส่วนตัวของใบรับรองอาจล้มเหลว ด้วยเหตุนี้ VPN และการตรวจสอบสิทธิ์ตามใบรับรอง 802.1 รูปแบบอื่นๆ อาจใช้งานไม่ได้ ปัญหานี้อาจเกิดขึ้นได้หากคุณเข้ารหัสคีย์หลัก DPAPI ด้วยค่าที่ไม่ถูกต้อง
ปัญหาที่ทราบ
ค้นหาบนแถบงาน (หากมีตัวเลือกการแสดงการค้นหาใหม่)
- ในบางกรณี ฟิลด์ค้นหาบนแถบงานอาจแสดงไม่ถูกต้อง รวมทั้งวัตถุที่มองเห็นด้วย
ผู้จัดการงาน
- ค้นหาตามชื่อผู้เผยแพร่บนหน้ากระบวนการทำงานไม่ถูกต้อง
- บริการบางอย่างอาจไม่ปรากฏในหน้าบริการหลังจากใช้ตัวกรอง
- หากมีการเปิดใช้กระบวนการใหม่ระหว่างการติดตั้งตัวกรอง กระบวนการนั้นอาจปรากฏในรายการตัวกรองเป็นเวลาเสี้ยววินาที
- กล่องโต้ตอบบางกล่องอาจใช้ธีมผิดหากตั้งค่าธีมในการตั้งค่าตัวจัดการงาน
- พื้นที่เนื้อหาในหน้ากระบวนการอาจกะพริบหนึ่งครั้งเมื่อเปลี่ยนธีมในการตั้งค่าตัวจัดการงาน
- Insiders บางรายอาจไม่มีรายการในหน้าแอปเริ่มต้น หากคุณพบปัญหานี้ ให้ใช้ส่วน "การตั้งค่า" > "แอปพลิเคชัน" > "การเริ่มต้น"
แหล่งที่มา
หากคุณชอบบทความนี้ โปรดแบ่งปันโดยใช้ปุ่มด้านล่าง จะไม่ใช้เวลามากจากคุณ แต่จะช่วยให้เราเติบโต ขอบคุณสำหรับการสนับสนุน!
โฆษณา