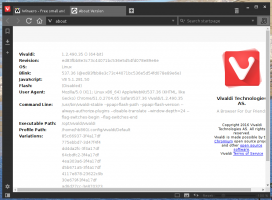วิธีเปิดใช้งานการค้นหาแถบงานใหม่ใน Windows 11 Build 25252
คุณอาจต้องการเปิดใช้งานการค้นหาแถบงานใหม่ใน Windows 11 Build 25252 ด้วยตนเอง เนื่องจากมีให้สำหรับ Insiders บางกลุ่ม มีโอกาสสูงที่จะถูกซ่อนไว้ให้คุณแกะกล่อง แต่คุณสามารถเปลี่ยนได้ด้วยความช่วยเหลือจากแอป ViveTool
เป็นเวลานานแล้วที่ Microsoft กำลังพัฒนารูปแบบใหม่สำหรับการค้นหาในแถบงานใน Windows 11 ระบบปฏิบัติการเวอร์ชันเริ่มต้นมาพร้อมกับปุ่มโต้ตอบที่แสดงการค้นหาล่าสุดเมื่อวางเมาส์เหนือ และเปิดบานหน้าต่างการค้นหาเฉพาะเมื่อคลิก
แต่บริษัท Redmond สนใจที่จะฟื้นฟูรูปแบบและการทำงานของ Windows 10 ดังนั้น Windows 11 บิวด์ล่าสุดที่เผยแพร่สู่คนวงในจึงมีการใช้งานกล่องค้นหาแบบคลาสสิกในแถบงาน แต่ก็ไม่เป็นเช่นนั้น วินโดวส์ 11 บิลด์ 25252 ในที่สุด Microsoft ก็กำหนดรูปแบบการค้นหาด้วยวิธีที่ถูกต้อง
ประสบการณ์การค้นหาใหม่ใน Windows 11 Build 25252
ตอนนี้ คุณสามารถเลือกระหว่างไอคอนการค้นหาเริ่มต้นและช่องค้นหาแบบคลาสสิกที่ดีผ่านตัวเลือกใหม่ในการตั้งค่า
ยิ่งกว่านั้นยังสามารถมีตัวเลือก "ปุ่มค้นหา" เพิ่มเติมได้อีกด้วย หากคุณเลือก ช่องค้นหาของเมนู Start จะถูกซ่อนไว้
สุดท้าย เมื่อคุณคลิกช่องค้นหาในทาสก์บาร์ของ Windows 11 จะให้คุณพิมพ์คำค้นหาได้โดยตรง แม้ว่าจะยังคงเปิดบานหน้าต่างการค้นหา แต่จะไม่เปลี่ยนเส้นทางข้อมูลที่คุณป้อนไปยังพื้นที่ป้อนข้อมูลของตนเอง แต่จะแสดงสิ่งที่ตรงกับข้อกำหนดของคุณในขณะที่คุณพิมพ์
นอกจากนี้ UI ใหม่ยังรวมถึง ไฮไลท์การค้นหาการแจ้งเตือนแบบโต้ตอบขนาดเล็กเกี่ยวกับเหตุการณ์ระดับโลกและระดับท้องถิ่นรอบตัวคุณ วันหยุด วันครบรอบ ฯลฯ
ดังที่กล่าวไว้ข้างต้น คุณลักษณะข้างต้นทั้งหมดถูกซ่อนอยู่ใน Windows 11 Build 25252 นี่คือวิธีเปิดใช้งานทั้งหมด
เปิดใช้งานการค้นหาแถบงานใหม่ Windows 11 Build 25252
- ดาวน์โหลด ViveTool จากทางการ หน้า GitHub และแตกไฟล์ ZIP ของมันไปที่ c:\vivetool โฟลเดอร์
- กด ชนะ + เอ็กซ์ และเลือก เทอร์มินัล (ผู้ดูแลระบบ) จากเมนู
- ใน Terminal ที่รันในฐานะ Administrator ให้รันคำสั่งเหล่านี้
-
c:\vivetool\vivetool /enable /id: 38937525- เปิดใช้งานประสบการณ์การค้นหาใหม่ -
c:\vivetool\vivetool /enable /id: 40887771- เพิ่มไฮไลท์การค้นหาในช่องค้นหา -
c:\vivetool\vivetool /enable /id: 41415839- อนุญาตให้ซ่อนบรรทัดการค้นหาเมนูเริ่ม
-
- รีสตาร์ท Windows 11
- เปิด การตั้งค่า (ชนะ + ฉัน) และไปที่ การกำหนดค่าส่วนบุคคล > แถบงาน > รายการแถบงาน. เลือก "ช่องค้นหา" หรือ "ปุ่มค้นหา" เพื่อทดสอบ UI ใหม่
ตอนนี้ให้คลิกในช่องค้นหาบนแถบงานแล้วลองค้นหาบางสิ่ง
โปรดทราบว่าคำสั่ง #2 และ #3 เป็นทางเลือก พวกเขาเพิ่มคุณสมบัติพิเศษในช่องค้นหาเท่านั้น เฉพาะคำสั่งแรกเท่านั้นที่จำเป็น และเปิดใช้งานฟังก์ชันการทำงานหลัก
ขอบคุณ @แฟนทอมออฟเอิร์ธ
หากคุณชอบบทความนี้ โปรดแบ่งปันโดยใช้ปุ่มด้านล่าง จะไม่ใช้เวลามากจากคุณ แต่จะช่วยให้เราเติบโต ขอบคุณสำหรับการสนับสนุน!