Windows 11 build 25217 สามารถแสดงแถบงานค้นหาทางด้านซ้าย
Windows 11 รุ่น 25217 ซึ่งเปิดตัวเมื่อวานนี้สำหรับ Insiders ในช่อง Dev ช่วยให้คุณเปลี่ยนตำแหน่งการค้นหาและดูบนแถบงานได้ มันสามารถแสดงทางด้านซ้ายทำให้ดูเหมือนสิ่งที่เราเคยมีใน Windows 10 แม้แต่การตั้งค่าที่คุ้นเคยเพื่อแสดงเป็นไอคอน กล่องข้อความ หรือซ่อนก็กลับมา
โฆษณา
คุณลักษณะโฟกัสใน Windows 11 รุ่น 25217 คือวิดเจ็ต สำหรับพวกเขา Microsoft อนุญาตให้นักพัฒนาสร้าง ไซด์โหลด และทดสอบมินิแอปแบบกำหนดเองในบานหน้าต่างวิดเจ็ต (Win + W) มีเครื่องมือและคำแนะนำออนไลน์สำหรับสิ่งนั้น รวมถึงแอปและเฟรมเวิร์กกล่องจดหมายที่อัปเดตแล้ว
คุณลักษณะการค้นหาใหม่เป็นการเปลี่ยนแปลงเชิงทดลองที่ซ่อนอยู่ในรุ่น 25217 ไม่มีวี่แววว่าจะมีอยู่ทุกที่เว้นแต่คุณจะใช้แอพ ViveTool ที่มีชื่อเสียง
อันที่จริง Microsoft กำลังทำงานกับ UI การค้นหาใหม่สำหรับทาสก์บาร์มาค่อนข้างนาน ดังนั้นเราจึงได้เห็นในงานสร้างก่อนหน้านี้จำนวนหนึ่ง การออกแบบใหม่หลายอย่างรวมถึงตัวเลือกให้มีกล่องข้อความแทนปุ่มค้นหาในแถบงาน
ยิ่งไปกว่านั้น การเปลี่ยนแปลงบางอย่างยังถูกส่งกลับไปยัง Windows 11 ดั้งเดิม (21H2) อีกครั้งโดยเป็น UI ทดลองที่ซ่อนอยู่
ด้วย Windows 11 รุ่น 25217 การค้นหาแถบงานจะเข้าสู่การทำซ้ำใหม่ และสามารถปรากฏที่มุมซ้ายของแถบงาน อีกทั้งยังนำมาซึ่งทางเลือกใหม่ในการ การตั้งค่า > การตั้งค่าส่วนบุคคล > แถบงาน > รายการแถบงาน > ค้นหา ที่กำหนดว่าควรมีลักษณะอย่างไร เป็นปุ่ม กล่องข้อความ หรือซ่อนไว้ นี่คือขั้นตอนที่คุณต้องทำเพื่อเปิดใช้งาน
เปิดใช้งานการตั้งค่าการค้นหาแถบงานใน Windows 11
- ก่อนอื่นเลย, ดาวน์โหลด ViveTool จากเว็บไซต์อย่างเป็นทางการ
- แตกแอพไปที่ c:\vivetool โฟลเดอร์
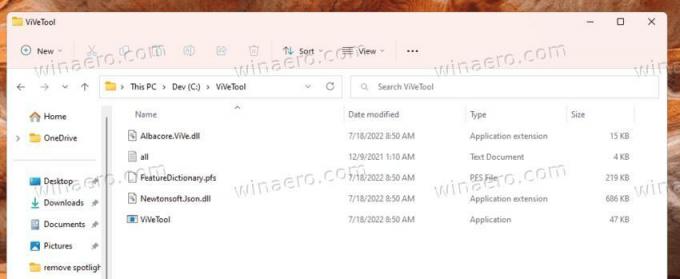
- ตอนนี้ คลิกขวาที่ เริ่ม ในแถบงานแล้วเลือก Terminal (Admin) เพื่อเปิด สูง.

- สลับไปที่ พาวเวอร์เชลล์ หรือ พร้อมรับคำสั่ง โปรไฟล์จากเมนูลูกศรลง
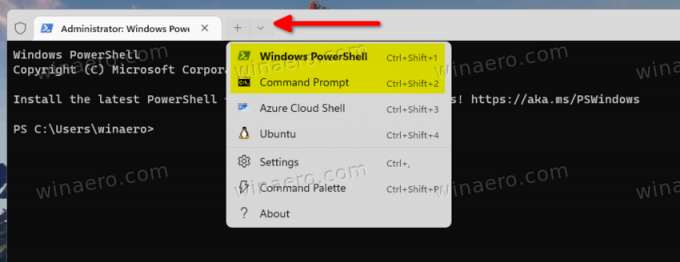
- สุดท้าย พิมพ์คำสั่งต่อไปนี้:
c:\vivetool\vivetool /enable /id: 40887771และตี เข้า.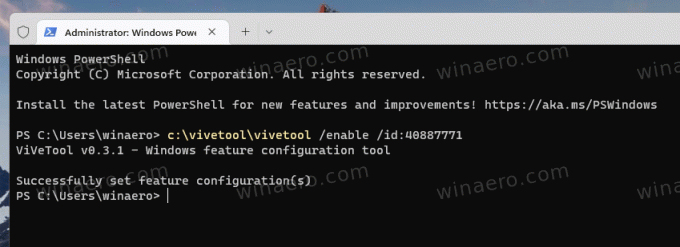
- รีสตาร์ทคอมพิวเตอร์
ขณะนี้คุณมีตัวเลือกการค้นหาใหม่ในการตั้งค่า เปิดแอปการตั้งค่า (ชนะ + ฉัน) และไปที่ การกำหนดค่าส่วนบุคคล > แถบงาน > รายการแถบงาน > ค้นหา. คุณจะสามารถตั้งค่าการค้นหาบนแถบงานเป็นไอคอน ช่องป้อนข้อมูล หรือซ่อนได้ ปุ่มค้นหา/กล่องข้อความจะปรากฏต่อจากปุ่มวิดเจ็ตที่มุมซ้ายของแถบงาน
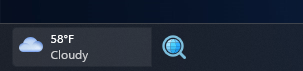
คำสั่งเลิกทำคือ c:\vivetool\vivetool /disable /id: 40887771ซึ่งคุณต้องเรียกใช้อีกครั้งใน Terminal ที่ยกระดับ
ทาง @Phantom OfEarh
หากคุณชอบบทความนี้ โปรดแบ่งปันโดยใช้ปุ่มด้านล่าง จะไม่ใช้เวลามากจากคุณ แต่จะช่วยให้เราเติบโต ขอบคุณสำหรับการสนับสนุน!
โฆษณา



