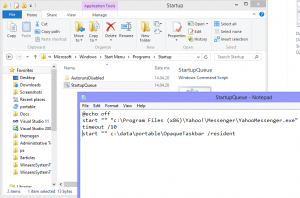วิธีเปิดใช้งานคุณลักษณะการอัปเดต Moment 2 ใหม่ใน Windows 11 22H2
ในตอนเช้า Microsoft เปิดตัว Windows 11 Build 22621.755 เป็นการอัปเดตเสริม KB5018496 มันมาพร้อมกับการเปลี่ยนแปลงต่าง ๆ (ตามรายการด้านล่าง) รวมถึง ตัวจัดการงานในเมนูแถบงาน, การจัดการการสมัครใช้งาน OneDrive ในการตั้งค่า และการปรับปรุงการค้นหา และการแก้ไขจุดบกพร่อง นอกจากนี้ยังมีคุณสมบัติที่ซ่อนอยู่ซึ่งคุณสามารถเปิดใช้งานด้วย ViveTool ด้วยคำสั่งไม่กี่คำสั่ง คุณสามารถเปิดใช้งานแถบงานที่ปรับให้เหมาะกับแท็บเล็ต, ซิสเต็มเทรย์ที่รองรับการลากและวางไอคอน, Live Search ใน File Explorer เป็นต้น
ฟีเจอร์ใหม่เหล่านี้มีไว้สำหรับการอัปเดต Moment 2 ซึ่งจะออกสู่สาธารณะในเดือนกุมภาพันธ์/มีนาคม 2023 นอกจากนี้ พวกเขายังคุ้นเคยกับ Insiders ที่ใช้ Windows 11 ในช่อง Dev และ Beta อยู่แล้ว
แถบงานที่ปรับให้เหมาะกับแท็บเล็ตคือตัวเลือกใหม่สำหรับอุปกรณ์ที่มีหน้าจอสัมผัส รองรับสองสถานะยุบและขยาย สถานะยุบตัวทำให้กะทัดรัดยิ่งขึ้นและป้องกันการแตะโดยไม่ตั้งใจ ในสถานะขยายจะทำให้ง่ายต่อการดูแอพที่กำลังทำงานอยู่และสลับไปมาระหว่างกัน
ซิสเต็มเทรย์ใหม่ช่วยให้ผู้ใช้สามารถจัดเรียงไอคอนใหม่ด้วยการลากแล้ววาง ไม่มีอะไรใหม่ในตัวเลือกนี้ เนื่องจากเป็นคุณสมบัติเริ่มต้นตั้งแต่ Vista แต่ใน Windows 11 แถบงานใหม่ไม่ได้มีความสามารถนี้อีกต่อไป Microsoft กำลังพยายามนำมันกลับมา แต่ยังคงเป็นตัวเลือกทดลอง
Live Search ใน File Explorer เป็นการปรับปรุงที่ทำให้แอปแสดงผลลัพธ์ในขณะที่คุณพิมพ์ หน้าผลการค้นหาแบบเต็มจะอัปเดตทันทีโดยไม่ต้องกด เข้า.
ด้วยความช่วยเหลือของ ViveTool คุณสามารถเปิดใช้งานคุณลักษณะทั้งหมดที่กล่าวมาได้หลังจากติดตั้ง Windows 11 Build 22621.755 (KB5018496) คุณสามารถตรวจสอบว่าคุณติดตั้งบิวด์ใดอยู่โดยกด ชนะ + รและการพิมพ์ ผู้ชนะ ใน วิ่ง กล่อง. ตรวจสอบหมายเลขบิลด์และเวอร์ชันของ Windows ใน เกี่ยวกับวินโดวส์ กล่องโต้ตอบ
หากต้องการเปิดใช้ฟีเจอร์ Moment 2 ใหม่ ให้ทำดังต่อไปนี้
เปิดใช้งานฟีเจอร์การอัปเดต Moment 2 ใน Windows 11 22H2
ขั้นตอนที่ 1. ข้อกำหนดเบื้องต้น
- เปิด GitHub ในเบราว์เซอร์ของคุณเพื่อ โครงการนี้ และดาวน์โหลด ViveTool
- Unzip ไฟล์ไปที่ c:\ViveTool โฟลเดอร์เพื่อให้เข้าถึงได้เร็วขึ้น
- ตอนนี้กด ชนะ + เอ็กซ์ หรือคลิกขวาที่ เริ่ม ปุ่ม และเลือก เทอร์มินัล (ผู้ดูแลระบบ).
- เรียกใช้
c:\vivetool\vivetool.exe /enable /id: 39281392ในแท็บ PowerShell หรือ Command Prompt แล้วกด เข้า. - รีบูต วินโดวส์ 11.
ขั้นตอนที่ 2. เปิดใช้งานแถบงานที่ปรับให้เหมาะกับแท็บเล็ต
- คลิกขวาที่ เริ่ม ปุ่ม และเลือกอีกครั้ง Terminal (Admin)
- เปลี่ยนเป็น พาวเวอร์เชลล์ (Ctrl + กะ + 1) หรือ พร้อมรับคำสั่ง (Ctrl + กะ + 2)
- เมื่อต้องการเปิดใช้งาน tasbkar ใหม่ และพิมพ์คำสั่งต่อไปนี้:
c:\vivetool\vivetool.exe /enable /id: 26008830. - กด เข้า และรีสตาร์ท Windows 11
- ตอนนี้คุณจะเห็นตัวเลือก "เพิ่มประสิทธิภาพ" ใหม่ใน การตั้งค่า > การตั้งค่าส่วนบุคคล > แถบงาน > ลักษณะการทำงานของแถบงาน. หากอุปกรณ์ของคุณมีหน้าจอสัมผัส คุณจะมีแถบงานใหม่ด้วย
ขั้นตอนที่ 3 เปิดใช้งานซิสเต็มเทรย์ใหม่ด้วยการสนับสนุนการลากและวางไอคอน
- เปิด เทอร์มินัลในฐานะผู้ดูแลระบบ.
- ป้อนคำสั่งต่อไปนี้:
c:\vivetool\vivetool.exe /enable /id: 38764045และกดปุ่ม เข้า สำคัญ. - รีบูทระบบปฏิบัติการ
- ลากและวางไอคอนบางส่วนในพื้นที่แจ้งเตือน Windows 11 จะช่วยให้คุณ จัดเรียงใหม่. ดูตัวอย่างนี้:
ขั้นตอนที่ 3 เปิดใช้งาน Live Search ใน File Explorer
- เปิดอาคารผู้โดยสารยกระดับแห่งใหม่
- พิมพ์และเรียกใช้คำสั่งนี้:
c:\vivetool\vivetool.exe /enable /id: 38665217และกดปุ่ม เข้า สำคัญ. - รีสตาร์ทระบบปฏิบัติการ
- เปิด File Explorer แล้วพิมพ์บางอย่างในช่องค้นหา คุณจะได้รับผลลัพธ์ทันทีที่คุณพิมพ์
เคล็ดลับโบนัส: เปิดใช้งานตัวเลือกแสดงแป้นพิมพ์สัมผัสในการตั้งค่า
อีกหนึ่งอัญมณีที่ซ่อนอยู่ใน Windows 11 Build 22621.755 (KB5018496) คือตัวเลือกที่ซ่อนอยู่สำหรับแป้นพิมพ์สัมผัสในการตั้งค่า หลังจากเปิดใช้งานแล้ว คุณจะสามารถระบุได้ว่าจะให้แสดงแป้นพิมพ์เมื่อใด เช่น เมื่อไม่ได้ต่อแป้นพิมพ์จริง
สำหรับสิ่งนั้น ให้เปิด Terminal ในฐานะผู้ดูแลระบบแล้วเรียกใช้ c:\vivetool\vivetool /enable /id: 37007953.
เมื่อคุณรีสตาร์ท Windows 11 ให้ไปที่ การตั้งค่า (ชนะ + ฉัน) > เวลาและภาษา > การพิมพ์. คุณจะพบเมนูแบบเลื่อนลงใหม่
ขอบคุณ @แฟนทอมออฟเอิร์ธ สำหรับคำสั่งด้านบน
สุดท้าย มีการเปลี่ยนแปลงใน Windows 11 Build 22621.755 (KB5018496) ที่แสดงอยู่ในบันทึกการเปลี่ยนแปลงอย่างเป็นทางการ
การเปลี่ยนแปลงอื่นๆ ใน Windows 11 รุ่น 22621.755 (KB5018496)
- ใหม่! ปรับปรุงการรักษาภาพการค้นหาบนแถบงานเพื่อปรับปรุงการค้นพบ สิ่งนี้มีให้สำหรับผู้ชมกลุ่มเล็ก ๆ ในขั้นต้นและปรับใช้ในวงกว้างขึ้นในเดือนต่อ ๆ ไป อุปกรณ์บางอย่างอาจสังเกตเห็นการรักษาภาพที่แตกต่างกันเมื่อเรารวบรวมข้อเสนอแนะ หากต้องการเรียนรู้เพิ่มเติมเกี่ยวกับสาเหตุที่คุณอาจเห็นการเปลี่ยนแปลงเหล่านี้ โปรดดูที่ ค้นหาอะไรก็ได้ทุกที่.
- ใหม่! ปรับปรุงประสบการณ์การสำรองข้อมูลเมื่อใช้บัญชี Microsoft (MSA) ของคุณ อุปกรณ์บางอย่างอาจสังเกตเห็นการรักษาภาพสำหรับการปรับปรุงนี้ สิ่งนี้มีให้สำหรับผู้ชมกลุ่มเล็ก ๆ ในขั้นต้นและปรับใช้ในวงกว้างขึ้นในเดือนต่อ ๆ ไป
- ใหม่! เพิ่มการปรับปรุงประสบการณ์บัญชี Microsoft ในการตั้งค่า ตัวอย่างเช่น คุณสามารถจัดการการสมัครใช้งาน Microsoft OneDrive และการแจ้งเตือนที่เก็บข้อมูลที่เกี่ยวข้องได้
- ใหม่! เพิ่มตัวจัดการงานลงในเมนูบริบทเมื่อคุณคลิกขวาที่แถบงาน คุณลักษณะนี้จะเปิดตัวในอีกไม่กี่สัปดาห์ข้างหน้า
- แก้ไขปัญหาที่ส่งผลกระทบต่อ Microsoft Edge เมื่ออยู่ในโหมด IE ชื่อของหน้าต่างป๊อปอัปและแท็บไม่ถูกต้อง
- แก้ไขปัญหาที่อาจทำให้เส้นแนวตั้งและแนวนอนปรากฏขึ้นบนหน้าจอ
- แก้ไขปัญหาที่ทำให้ Credential UI หยุดแสดงในโหมด IE เมื่อคุณใช้ Microsoft Edge
- แก้ไขปัญหาที่อาจล้มเหลวในการซิงค์เสียงเมื่อคุณบันทึกการเล่นเกมโดยใช้ Xbox Game Bar
- แก้ไขปัญหาที่ส่งผลกระทบต่อ File Explorer เชื่อถือได้น้อยกว่าเมื่อคุณเรียกดูโฟลเดอร์ Microsoft OneDrive
- แก้ไขปัญหาที่ส่งผลต่อเมนูเริ่ม โดยจะหยุดทำงานเมื่อคุณใช้คำสั่งแป้นพิมพ์เพื่อย้ายรายการที่ปักหมุดไปยังโฟลเดอร์ท้ายรายการ
- โดยจะหยุดเวลาเริ่มต้นของการปรับเวลาตามฤดูกาลในจอร์แดน ณ สิ้นเดือนตุลาคม 2022 โซนเวลาของจอร์แดนจะเปลี่ยนเป็นโซนเวลา UTC+3 อย่างถาวร
ดาวน์โหลด Windows 11 รุ่น 22621.755 (KB5018496)
คุณจะพบบันทึกประจำรุ่นอย่างเป็นทางการ ที่นี่. หากต้องการติดตั้งการอัปเดตตอนนี้ ให้เปิด การตั้งค่า, คลิกที่ การปรับปรุง Windowsแล้วคลิกที่ ตรวจสอบ ปุ่มทางด้านขวา
การอัปเดตจะปรากฏในส่วน "การอัปเดตเพิ่มเติม"
หรือคุณสามารถดาวน์โหลดได้ด้วยตนเองจาก Microsoft Update แคตตาล็อก.
หากคุณชอบบทความนี้ โปรดแบ่งปันโดยใช้ปุ่มด้านล่าง จะไม่ใช้เวลามากจากคุณ แต่จะช่วยให้เราเติบโต ขอบคุณสำหรับการสนับสนุน!