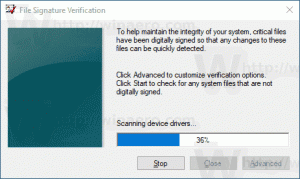วิธีสิ้นสุดกระบวนการอย่างรวดเร็วด้วยตัวจัดการงานใน Windows 8
ใน Windows 8 ตัวจัดการงานได้รับการยกเครื่องใหม่และเห็นการเพิ่มคุณสมบัติที่มีประโยชน์หลายอย่าง มันสามารถ จัดการแอพเริ่มต้น ตอนนี้และ คำนวณผลกระทบต่อประสิทธิภาพการเริ่มต้น. คุณยังสามารถดู ประวัติแอพ และ รายละเอียดกระบวนการคัดลอก ได้อย่างรวดเร็วด้วย ในโหมด "รายละเอียดเพิ่มเติม" ตัวจัดการงานจะมีสองแท็บ ได้แก่ กระบวนการและรายละเอียด เพื่อควบคุมแอปที่ทำงานอยู่ วันนี้ฉันอยากจะแบ่งปันเคล็ดลับง่ายๆ ในการฆ่าแอปที่ทำงานอยู่อย่างรวดเร็ว
หากต้องการฆ่าแอป คุณต้องเลือกแอปนั้นจากแท็บกระบวนการ หลังจากนั้นคุณต้องคลิก งานสิ้นสุด ปุ่ม. นอกจากนี้ยังมีแป้นพิมพ์ลัดสำหรับสิ่งนี้ เลือกแอพแล้วกด DEL บนแป้นพิมพ์ แอปพลิเคชันที่เลือกจะถูกปิด
สิ้นสุดงานจากแท็บกระบวนการทำงานโดยปกติหากแอปยังคงตอบสนอง อย่างไรก็ตาม หากแอปหยุดตอบสนอง หยุดทำงาน หรือหยุดทำงาน จบงานอาจไม่ออกจากทันที Windows จะพยายามสร้างดัมพ์ก่อน เพื่อให้คุณสามารถวิเคราะห์สิ่งที่ทำให้แอปหยุดทำงานหรือหยุดทำงาน มันจะสิ้นสุดภารกิจหลังจากนั้น หากต้องการยุติแอปที่หยุดทำงานเร็วขึ้น ให้ใช้ปุ่มสิ้นสุดงานบน รายละเอียด แท็บ
นี้เคยเรียกว่าสิ้นสุดกระบวนการใน ตัวจัดการงานแบบคลาสสิก
นอกจากนี้ คุณยังสามารถใช้ปุ่ม DEL บนแป้นพิมพ์เพื่อยุติกระบวนการได้อีกด้วย ความแตกต่างอีกประการระหว่างงาน End บนแท็บ Processes และบนแท็บ Details ใน Windows 8 Task ผู้จัดการคือแท็บกระบวนการไม่แสดงการยืนยันและส่งคำสั่งเพื่อปิด .ทันที แอป. ปุ่มสิ้นสุดงานบนแท็บรายละเอียดจะแสดงการยืนยันก่อนที่จะบังคับให้ปิดกระบวนการ
เคล็ดลับโบนัส: วิธีค้นหาอินสแตนซ์ที่ต้องการของแอพจากหลายหน้าต่างของแอพเดียวกัน
หากคุณมีแอปเดียวกันหลายอินสแตนซ์ทำงานอยู่ อาจเป็นเรื่องยากที่จะระบุชัดเจนว่าคุณกำลังใช้งานกระบวนการใดอยู่ มันง่ายที่จะรู้สิ่งนี้เมื่อหน้าต่างแอพมีคำบรรยายต่างกัน แต่ถ้าคำอธิบายของหน้าต่างคือ เดียวกันสำหรับหลาย ๆ อินสแตนซ์ของแอพเดียวกัน คุณสามารถทำสิ่งต่อไปนี้เพื่อกำหนดที่จำเป็น ตัวอย่าง:
- บนแท็บกระบวนการของตัวจัดการงาน ดับเบิลคลิกแถวของแอพที่มีอินสแตนซ์หลายตัวทำงานอยู่ แถวจะถูกขยาย และคุณจะเห็นรายการหน้าต่างสำหรับแอพที่เลือก
- คลิกขวาที่หน้าต่างใดก็ได้ (แถวล่างสุดในแถวที่ขยาย) แล้วเลือก "เปลี่ยนเป็น" จากเมนูบริบท หน้าต่างแอพที่เกี่ยวข้องจะเปิดใช้งาน ด้วยวิธีนี้ คุณสามารถกำหนดได้ว่าหน้าต่างใดที่คุณจะยกเลิก และต้องแน่ใจว่าคุณไม่ได้ยุติหน้าต่างที่ไม่ถูกต้อง
- เมื่อคุณสลับไปยังหน้าต่างที่ถูกต้องซึ่งคุณต้องการยุติ ให้กลับไปที่ Task Manager แล้วกด DEL สำหรับอินสแตนซ์ที่เลือก
SysInternals Process Explorer มีประสิทธิภาพมากกว่าหากคุณพยายามค้นหาอินสแตนซ์ที่ต้องการของแอป มีไอคอน "กากบาท" พิเศษบนแถบเครื่องมือเพื่อค้นหากระบวนการของหน้าต่าง
คุณสามารถลากไอคอนรูปเป้าไปที่หน้าต่าง แล้วกระบวนการของหน้าต่างนั้นจะถูกเลือกใน Process Explorer โดยอัตโนมัติ