วิธีปิดใช้งานพรอมต์อัปเกรด Windows 10 ใน Google Chrome
หลังจากอัปเกรดเป็น Chrome 108 ผู้ใช้ที่ใช้ Windows 7 และ Windows 8.1 เริ่มเห็นข้อความแจ้งการอัปเกรด Windows 10 ในเบราว์เซอร์ ซึ่งปรากฏอยู่ใต้แถบที่อยู่ และในหน้า "เกี่ยวกับ Google Chrome"
โฆษณา
การแจ้งเตือนปรากฏขึ้นเนื่องจาก Chrome จะเลิกสนับสนุนทั้ง Windows 8.1 และ Windows 7 ในเร็วๆ นี้ Microsoft จะเลิกใช้ระบบปฏิบัติการทั้งสองเวอร์ชันในเดือนมกราคม 2566 Google จะหยุดเผยแพร่การอัปเดตสำหรับระบบปฏิบัติการเหล่านี้พร้อมกัน

ดังนั้นในอีกไม่กี่เดือน ผู้ใช้ Windows 7 และ Windows 8.1 จะไม่สามารถติดตั้งเวอร์ชันใหม่ๆ ได้ ของเบราว์เซอร์ที่ใช้ Chromium เว้นแต่นักพัฒนาจะพยายามเพิ่มเติมเพื่อสนับสนุนเบราว์เซอร์ที่ล้าสมัย ซอฟต์แวร์. ดังนั้น Google จึงแนะนำให้อัปเกรดระบบปฏิบัติการเป็น Windows 10
เห็นได้ชัดว่าผู้ใช้บางส่วนจะยังคงใช้ระบบปฏิบัติการปัจจุบัน ไม่ว่าจะเป็น Windows 7 หรือ Windows 8.1 Windows 10 มีความต้องการของระบบที่สูงกว่า และทำงานได้ช้ากว่ารุ่นก่อนมากในรุ่นเก่า ฮาร์ดแวร์. เราได้หารือเกี่ยวกับ ข้อกำหนดฮาร์ดแวร์ที่แท้จริงของ Windows 10 ในโพสต์ก่อนหน้านี้
ผู้ที่ไม่ได้วางแผนที่จะเปลี่ยนไปใช้ Windows 10 หรือ 11 อาจได้รับความรำคาญจากป๊อปอัปใน Chrome อย่างรวดเร็ว ดังนั้น Google จึงเสนอตัวเลือก Registry (นโยบายกลุ่ม) เพื่อกำจัดพวกมัน หากต้องการซ่อนการแจ้งอัปเกรด ให้ทำดังต่อไปนี้
ปิดใช้งานพรอมต์อัปเกรด Windows 10 ใน Chrome
- กด ชนะ + ร เพื่อเปิด วิ่ง โต้ตอบและพิมพ์ ลงทะเบียน. ตี เข้า เพื่อเรียกใช้แอป Registry Editor
-
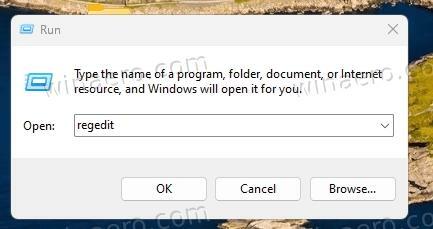 ทางด้านซ้าย ให้นำทางคีย์ต่อไปนี้: HKEY_CURRENT_USER\Software\Policies.
ทางด้านซ้าย ให้นำทางคีย์ต่อไปนี้: HKEY_CURRENT_USER\Software\Policies. - คลิกขวา นโยบาย และเลือก ใหม่ > คีย์. ตั้งชื่อคีย์ใหม่ Google.

- ตอนนี้ คลิกขวาที่คีย์ Google ที่คุณเพิ่งสร้างและเลือกอีกครั้ง ใหม่ > คีย์ จากเมนู ตั้งชื่อคีย์ใหม่ โครเมียม.
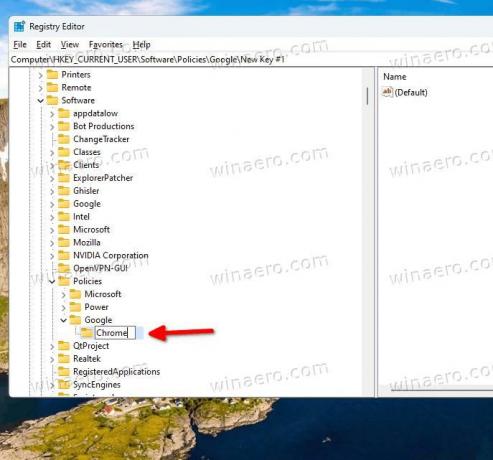
- สุดท้ายให้คลิกขวาที่ โครเมียม คีย์และเลือก ใหม่ > ค่า DWORD (32 บิต).
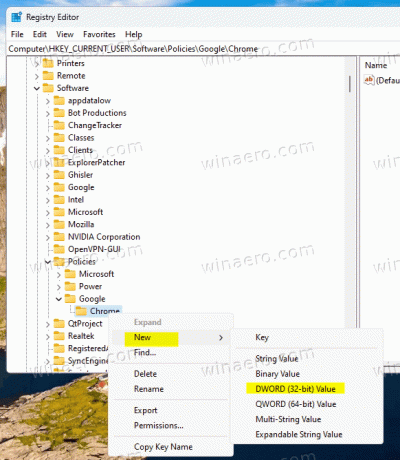 ตั้งชื่อค่าใหม่เป็น ระงับไม่รองรับ OSWarning.
ตั้งชื่อค่าใหม่เป็น ระงับไม่รองรับ OSWarning. - ตอนนี้ดับเบิลคลิกที่ ระงับไม่รองรับ OSWarning ค่าเพื่อเปิดและตั้งค่าข้อมูลค่าเป็น 1.
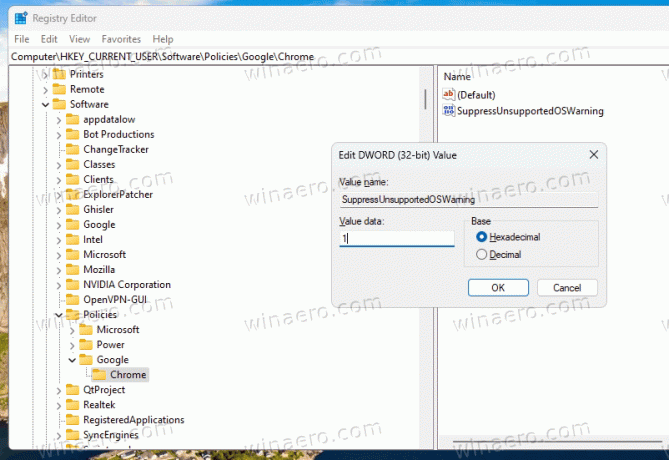
เสร็จแล้ว! หากคุณเปิดใช้งาน Chrome ให้เปิดใหม่อีกครั้งเพื่อให้การเปลี่ยนแปลงมีผล
ไฟล์ REG ที่พร้อมใช้งาน
เพื่อประหยัดเวลา คุณสามารถดาวน์โหลดไฟล์ REG จาก ลิงค์นี้
แตกไฟล์ที่ดาวน์โหลดมาไปยังโฟลเดอร์ใดก็ได้ที่คุณต้องการ แล้วเปิดไฟล์ ปิดใช้งานพรอมต์การอัปเกรดระบบปฏิบัติการใน chrome.reg ไฟล์. ยืนยันพรอมต์ UAC และคลิก ใช่ ในพรอมต์ Registry Editor การดำเนินการนี้จะปิดการแจ้งการอัปเกรดในเบราว์เซอร์ทันที
ไฟล์เลิกทำที่เรียกว่า เปิดใช้งานการแจ้งเตือนการอัปเกรดระบบปฏิบัติการใน chrome.reg ยังมีอยู่ในไฟล์เก็บถาวร
Mozilla ไม่เหมือนกับเบราว์เซอร์ Chrome ที่จะให้เวลาแฟน ๆ มากขึ้น เพื่อเพลิดเพลินกับ Firefox บน Windows 7 และ Windows 8.1 บริษัทพิจารณาที่จะให้บริการจนถึงเดือนสิงหาคม 2566 ผ่านช่องทาง ESR Mozilla ยังไม่ประกาศวันที่แน่นอน
หากคุณชอบบทความนี้ โปรดแบ่งปันโดยใช้ปุ่มด้านล่าง จะไม่ใช้เวลามากจากคุณ แต่จะช่วยให้เราเติบโต ขอบคุณสำหรับการสนับสนุน!
โฆษณา

