เปิดใช้งานวันที่และเวลาใหม่และเปลี่ยนชื่อกล่องโต้ตอบ PC นี้ใน Windows 11
นอกจากการเปลี่ยนแปลงที่ประกาศอย่างเป็นทางการแล้ว Windows 11 build 25201 ยังมีอัญมณีที่ซ่อนอยู่อีกจำนวนหนึ่ง ถูกซ่อนจากสายตาของผู้ใช้มีสิ่งใหม่ เปลี่ยนชื่อพีซีเครื่องนี้ และกล่องโต้ตอบตัวแก้ไขวันที่และเวลาพร้อมสัมผัสของการออกแบบ Windows 11 ใหม่ เรามาทบทวนวิธีการเปิดใช้งานกัน
โฆษณา
Microsoft กำลังต่อสู้กับความไม่สอดคล้องกันของ UI ตั้งแต่ Windows 8 เป็นระบบปฏิบัติการเวอร์ชันแรกที่รวมแผงควบคุมแบบคลาสสิกเข้ากับแอปการตั้งค่าที่ใหม่กว่า แต่แม้กระทั่งในปี 2565 แผงควบคุมก็เข้ามาแทนที่ และแอปการตั้งค่ายังคงอ้างถึง มันมักจะเปิดกล่องโต้ตอบและแอพเพล็ตดั้งเดิม
ใน Windows 11 Microsoft ได้ย้ายตัวเลือกและการตั้งค่าจำนวนมากไปยังแอปการตั้งค่า แอพได้รับการออกแบบใหม่และจัดระเบียบใหม่เพื่อให้ใช้งานง่ายและเรียบง่ายยิ่งขึ้น มันดีขึ้นจริงๆ แม้ว่าจะยังมีปัญหาอยู่บ้างก็ตาม
หากคุณพยายามเปลี่ยนวันที่และเวลาในเวอร์ชัน Windows 11 ที่เสถียร คุณจะจัดการกับกล่องโต้ตอบของการออกแบบ Windows 8 เช่นเดียวกันสำหรับ เปลี่ยนชื่อพีซีเครื่องนี้ กล่อง. ดังนั้นในช่อง Dev ล่าสุดที่สร้าง Microsoft จึงอัปเดตด้วย Fluent Design พวกเขายังทำตามธีมของระบบมืดและสว่าง ต่อไปนี้คือวิธีเข้าถึงส่วนติดต่อผู้ใช้ที่ใหม่กว่า
วิธีเปิดใช้งานใหม่เปลี่ยนชื่อกล่องโต้ตอบ PC นี้
- เปิด หน้า GitHub นี้ ในเว็บเบราว์เซอร์ที่คุณชื่นชอบและดาวน์โหลด ViveTool-0.3.1 ไฟล์ zip
- แยกเนื้อหาไปที่ c:\ViveTool โฟลเดอร์
- คลิกขวาที่ เริ่ม ปุ่มและเลือก เทอร์มินัล (ผู้ดูแลระบบ).

- ในอย่างใดอย่างหนึ่ง พร้อมรับคำสั่ง หรือ แท็บ PowerShell ของ Terminal ให้รันคำสั่งต่อไปนี้ ทีละคำสั่ง
c:\vivetool\vivetool /enable /id: 38228963c:\vivetool\vivetool /enable /id: 36390579
- รีสตาร์ท Windows 11 หลังจากเห็น "ตั้งค่าการกำหนดค่าคุณลักษณะสำเร็จ" ในคอนโซล
- เปิดแอปการตั้งค่า (Win + I) แล้วคลิกเปลี่ยนชื่อถัดไปด้านล่างชื่อพีซีในพื้นที่ส่วนหัวทางด้านขวา คุณจะเห็นกล่องโต้ตอบใหม่
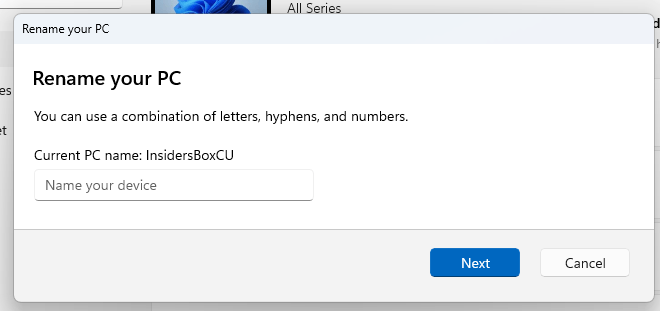
ฟีเจอร์โต้ตอบที่อัปเดตไม่ได้เพิ่มอะไรใหม่ อย่างไรก็ตาม มันเหมาะกับการออกแบบโดยรวมของ Windows 11 มันไม่มีพื้นหลังทึบของสีเน้นเสียงอีกต่อไป ดังนั้นจึงให้ความรู้สึกเหมือนมาจากแอปการตั้งค่า นี่คือรูปลักษณ์ปัจจุบัน:
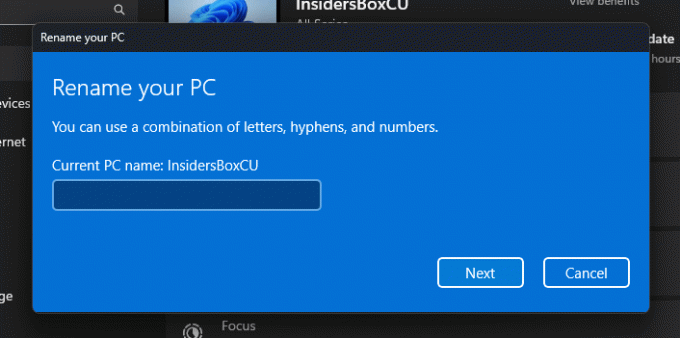
ในทำนองเดียวกัน คุณสามารถเปิดใช้ตัวแก้ไขวันที่และเวลาใหม่ได้
เปิดใช้งานกล่องโต้ตอบเปลี่ยนวันที่และเวลาใหม่
- ดาวน์โหลด ViveTool จาก ที่นี่ และแยกไฟล์ ZIP ไปยังไฟล์ C:\ViveTool โฟลเดอร์
- กด ชนะ + เอ็กซ์ และเลือกเทอร์มินัล (ผู้ดูแลระบบ) จากเมนู
- กด Ctrl + กะ+2 เพื่อสลับไปยังโปรไฟล์พรอมต์คำสั่ง และพิมพ์คำสั่งต่อไปนี้:
c:\vivetool\vivetool /enable /id: 39811196. - รีสตาร์ท Windows 11
- เปิดการตั้งค่า (ชนะ + ฉัน) และไปที่ เวลาและภาษา > วันที่และเวลา.
- หากคุณมี ตั้งเวลาโดยอัตโนมัติ เปิดใช้งานตัวเลือก ปิด และคลิก เปลี่ยน. นี้จะเปิดใหม่ เปลี่ยนวันที่และเวลา กล่องโต้ตอบ

เสร็จแล้ว.
รูปแบบที่ได้รับการปรับปรุงของกล่องโต้ตอบทั้งสองนี้จะพร้อมให้ทุกคนใช้งานได้ทันที แต่ขณะนี้ยังอยู่ระหว่างดำเนินการ ดังนั้น Microsoft จึงเลือกที่จะซ่อนไว้
หากต้องการเลิกทำการเปลี่ยนแปลงที่ตรวจสอบแล้วในรุ่น 25201 ให้ใช้คำสั่งต่อไปนี้
หากต้องการปิดใช้งานกล่องโต้ตอบชื่อพีซีใหม่:
vivetool /disable /id: 38228963vivetool /disable /id: 36390579
หากต้องการปิดใช้ตัวเลือกวันที่และเวลาใหม่:
vivetool /disable /id: 39811196
นอกจากนี้ ViveTool ยังสามารถช่วยได้หากคุณไม่เห็นบานหน้าต่าง Widget แบบเต็มหน้าจอหลังจากติดตั้ง Windows 11 รุ่น 25201 ทำตามขั้นตอนใน คู่มือนี้ เพื่อเปิดใช้งาน
ทาง แฟนทอมออฟเอิร์ธ
หากคุณชอบบทความนี้ โปรดแบ่งปันโดยใช้ปุ่มด้านล่าง จะไม่ใช้เวลามากจากคุณ แต่จะช่วยให้เราเติบโต ขอบคุณสำหรับการสนับสนุน!
โฆษณา

