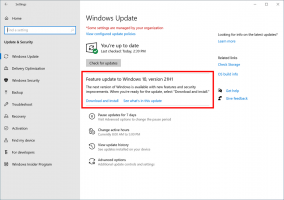วิธีเปิดใช้งานตัวจัดการงานในเมนูบริบทของแถบงานใน Windows 11
โดยปล่อย "ช่วงเวลา 1" อัปเดตเดือนตุลาคม สำหรับการอัปเดต Windows 11 2022 เวอร์ชัน 22H2 ในที่สุด Microsoft ก็ได้ส่งมอบคุณสมบัติที่รอคอยมานานหลายรายการ เช่น แท็บใน File Explorer, Taskbar Overflow และรายการ Task Manager ในเมนูบริบทของ แถบงาน เนื่องจาก Microsoft ทยอยเปิดตัวคุณลักษณะใหม่ๆ ตามแบบฉบับ ผู้ใช้บางรายจึงไม่ได้รับรายการตัวจัดการงานแม้ว่าจะติดตั้งการอัปเดต 22621.675/KB5019509 แล้วก็ตาม ต่อไปนี้คือวิธีบังคับให้เปิดใช้งานเมนูบริบทของแถบงานใหม่

การมีตัวจัดการงานในเมนูคลิกขวาของแถบงาน เป็นวิธีที่สะดวกและคุ้นเคยในการเปิดใช้งาน น่าเศร้าที่ Microsoft ต้องใช้สองรุ่นติดต่อกันเพื่อคืนค่าตัวเลือกเล็ก ๆ นี้
โฆษณา
แถบงานใน Windows 11 ไม่มีรหัสดั้งเดิมที่ใช้ในระบบปฏิบัติการเวอร์ชันก่อนหน้าอีกต่อไป ดังนั้นจึงไม่มีตัวเลือกแบบดั้งเดิมหลายตัว คุณไม่สามารถยกเลิกการจัดกลุ่มแอพหรือเปิดใช้งานป้ายข้อความสำหรับแอพเหล่านั้น แต่ไมโครซอฟต์กำลังค่อยๆ กู้คืนคุณลักษณะที่ขาดหายไป เช่นเดียวกับที่เกิดกับรายการเมนูตัวจัดการงาน
มีสองวิธีในการเปิดใช้งานตัวเลือกเมนูคลิกขวาของตัวจัดการงานสำหรับแถบงาน คุณสามารถใช้แอป ViveTool หรือ Registry tweak ก็ได้ ลองทบทวนพวกเขา
เปิดใช้งานตัวจัดการงานในแถบงาน คลิกขวาที่เมนูบริบทใน Windows 11
- ดาวน์โหลด ViveTool จาก GitHub.
- ใส่เนื้อหาไฟล์ ZIP ลงในไฟล์ c:\vivetool โฟลเดอร์
- คลิกขวาที่ หน้าต่าง ปุ่มในแถบงานแล้วเลือก เทอร์มินัล (ผู้ดูแลระบบ) จากเมนู

- ในพรอมต์คำสั่ง พิมพ์คำสั่งต่อไปนี้:
c:\vivetool\vivetool /enable /id: 36860984. กด เข้า เพื่อเรียกใช้
- รีสตาร์ท Windows 11 เพื่อให้การเปลี่ยนแปลงมีผล
เสร็จแล้ว! ตอนนี้คุณสามารถคลิกขวาที่ทาสก์บาร์และเปิดแอพตัวจัดการงาน
นี่เป็นวิธีอื่นที่ช่วยให้คุณเปิดใช้งานเมนูคลิกขวาของแถบงานที่อัปเดตโดยไม่ต้องดาวน์โหลดอะไรเลย คุณต้องเปลี่ยนค่าบางอย่างใน Registry แทน
เพิ่มตัวจัดการงานไปที่เมนูคลิกขวาของแถบงานใน Registry
- คลิกขวาที่ เริ่ม ปุ่มและเลือก วิ่ง จากเมนู

- พิมพ์
ลงทะเบียนใน วิ่ง กล่องและกด เข้า.
- ใน ตัวแก้ไขรีจิสทรี, นำทางไปยัง HKEY_LOCAL_MACHINE\SYSTEM\CurrentControlSet\Control\FeatureManagement\Overrides\4 สำคัญ.
- คลิกขวาที่ 4 คีย์ย่อยและเลือก ใหม่ > คีย์.

- ตั้งชื่อคีย์ใหม่เป็น 1887869580.

- ตอนนี้คลิกขวาที่สร้างขึ้นใหม่ 1887869580 คีย์และเลือก ใหม่ > ค่า DWORD (32 บิต).

- ตั้งชื่อค่าใหม่เป็น เปิดใช้งานสถานะและตั้งค่าข้อมูลเป็น 2.

- ตอนนี้ คลิกขวาที่ 1887869580 ปุ่มเลือกอีกครั้งและอีกครั้ง ใหม่ > ค่า DWORD (32 บิต). ให้ชื่อว่า เปิดใช้งานตัวเลือกสถานะ และปล่อยให้ข้อมูลเป็น 0

- รีบูต Windows 11
ไม่ว่าคุณจะใช้วิธีใด ตอนนี้คุณควรมีตัวจัดการงานในเมนูคลิกขวาบนแถบงาน
เพื่อประหยัดเวลาของคุณ ฉันได้เตรียมไฟล์ REG ด้วยการปรับแต่งข้างต้น ไฟล์ ZIP ยังมีไฟล์เลิกทำ
ดาวน์โหลดไฟล์ REG ที่พร้อมใช้งาน
นำทาง ที่นี่ เพื่อดาวน์โหลดไฟล์ ZIP แตกไฟล์ไปยังตำแหน่งที่สะดวก และดับเบิลคลิกที่ไฟล์ต่อไปนี้
-
เปิดใช้งานตัวจัดการงานในบริบทของแถบงาน menu.reg- ใช้การเปลี่ยนแปลง Registry ที่ตรวจสอบแล้ว -
เลิกทำตัวจัดการงานในแถบเมนูบริบทของแถบงาน- ลบการเปลี่ยนแปลงออกจาก Registry - รีสตาร์ทเครื่องคอมพิวเตอร์ของคุณ และทำเสร็จแล้ว
แค่นั้นแหละ.
ทาง แฟนธ่อมออฟเอิร์ธ
หากคุณชอบบทความนี้ โปรดแบ่งปันโดยใช้ปุ่มด้านล่าง จะไม่ใช้เวลามากจากคุณ แต่จะช่วยให้เราเติบโต ขอบคุณสำหรับการสนับสนุน!
โฆษณา