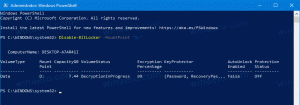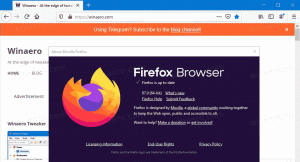Windows 11 ได้รับกล่องโต้ตอบ "รีเซ็ตพีซีนี้" ที่อัปเดตด้วยการสัมผัส Fluent Design
Microsoft ยังคงอัปเดตกล่องโต้ตอบในแอปการตั้งค่าที่ยังคงสไตล์ของ Windows 8 โดยรวมตลอดหลายปีที่ผ่านมา กำลังติดตาม เปลี่ยนชื่อพีซีเครื่องนี้ กล่อง รีเซ็ตพีซีเครื่องนี้ ตัวช่วยสร้างมีรูปลักษณ์ที่ทันสมัยมากขึ้น ตอนนี้เข้ากันได้ดีกับ Fluent Design เวอร์ชัน Windows 11
โฆษณา

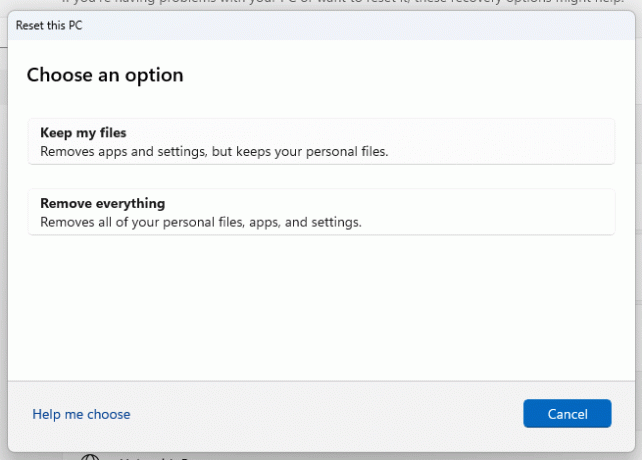
การเปลี่ยนแปลงนี้มีอยู่ใน Windows 11 ที่เพิ่งเปิดตัว สร้าง 25231. ในขณะที่เขียนบทความนี้ เป็นเวอร์ชันล่าสุดที่พร้อมใช้งานสำหรับ Insiders ในช่อง Dev
Microsoft ยังคงรวมรูปลักษณ์ของ Windows ไว้ด้วยกัน ปัจจุบัน UI เป็นส่วนผสมที่ลงตัวของ Windows 8, Windows 95 และแม้แต่ Windows 3.11 นอกเหนือไปจากรูปแบบที่ทันสมัยของการตั้งค่าและแอปกล่องจดหมาย
แม้ว่าการตั้งค่าจะแทนที่ส่วนหลักของกล่องโต้ตอบและตัวช่วยสร้างแผงควบคุมแบบคลาสสิก แต่ก็มีความไม่สอดคล้องกันเล็กน้อยในแอปการตั้งค่าเอง มักจะแสดงกล่องโต้ตอบจากรุ่นก่อนหน้า เช่น แอป "การตั้งค่าพีซี" จาก Windows 8 และจาก Windows 10

ใหม่ รีเซ็ตพีซีเครื่องนี้ กล่องโต้ตอบถูกซ่อนอยู่ในฟีเจอร์สโตร์ ดังนั้นไม่มีใครสามารถเข้าถึงได้โดยไม่ต้องเปิดใช้งานก่อนโดยใช้ ViveTool ดังนั้นหากคุณสนใจที่จะทดลองใช้ ให้ทำดังต่อไปนี้เพื่อเปิดใช้งาน รีเซ็ตพีซีเครื่องนี้ กล่องโต้ตอบ
เปิดใช้งานกล่องโต้ตอบรีเซ็ตพีซีนี้ใหม่ใน Windows 11
- เปิด หน้า GitHub นี้ ในเว็บเบราว์เซอร์ที่คุณชื่นชอบและดาวน์โหลด วิฟทูล ไฟล์ zip
- แยกเนื้อหาไปที่ c:\ViveTool โฟลเดอร์
- คลิกขวาที่ เริ่ม ปุ่มและเลือก เทอร์มินัล (ผู้ดูแลระบบ).

- ในอย่างใดอย่างหนึ่ง พร้อมรับคำสั่ง หรือ แท็บ PowerShell ของ Terminal ให้รันคำสั่งต่อไปนี้ ทีละคำสั่ง
c:\vivetool\vivetool /enable /id: 41598133c:\vivetool\vivetool /enable /id: 36390579
- รีสตาร์ท Windows 11 หลังจากเห็น "ตั้งค่าการกำหนดค่าคุณลักษณะสำเร็จ" ในคอนโซล
- เปิด การตั้งค่า แอป (ชนะ + ฉัน), นำทางไปยัง Windows Update > ตัวเลือกขั้นสูง > การกู้คืน > รีเซ็ตพีซี. คุณจะมีรูปแบบใหม่ของเครื่องมือนี้
คุณทำเสร็จแล้ว
เป็นเรื่องง่ายที่จะปิดใช้งานการเปลี่ยนแปลงหากมีปัญหาหรือคุณไม่ชอบรูปลักษณ์ปัจจุบัน เพียงเรียกใช้คำสั่งเลิกทำสองคำสั่งด้านล่างในเทอร์มินัลที่ยกระดับ แล้วรีสตาร์ทอุปกรณ์ของคุณ
c:\vivetool\vivetool /disable /id: 41598133c:\vivetool\vivetool /disable /id: 36390579
ในที่สุด การเปลี่ยนแปลงของตานี้จะไปถึง OS เวอร์ชันเสถียร บางทีมันอาจจะเป็นรุ่นต่อไปของ Windows 11
ทาง แฟนทอมออฟเอิร์ธ
หากคุณชอบบทความนี้ โปรดแบ่งปันโดยใช้ปุ่มด้านล่าง จะไม่ใช้เวลามากจากคุณ แต่จะช่วยให้เราเติบโต ขอบคุณสำหรับการสนับสนุน!
โฆษณา