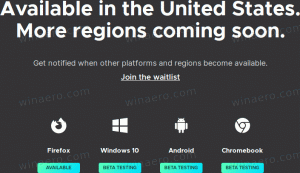Windows 11 กำลังได้รับ Volume Mixer ใหม่ที่แสดงแอปเสียง
Microsoft กำลังทำงานกับ Volume flyout ใหม่สำหรับ Windows 11 ที่อนุญาตให้ปรับระดับเสียงโดยตรงสำหรับแต่ละแอพแยกกัน ทำให้นึกถึงแอป EarTrumpet ยอดนิยม แต่รวมอยู่ในฟีเจอร์ Quick Access อยู่ระหว่างดำเนินการ ดังนั้นจึงไม่ปรากฏตามค่าเริ่มต้น แต่คุณสามารถเปิดใช้งานได้อย่างง่ายดาย อย่างที่คุณทราบ Windows 11 ให้คุณเปลี่ยนระดับเอาต์พุตเสียงต่อแอปได้แล้ว แต่สำหรับสิ่งนั้นคุณต้องดำดิ่งสู่แอพการตั้งค่า ขณะที่เขียนนี้ ตัวปรับแต่งเสียงเริ่มต้นไม่ได้รวมอะไรทำนองนั้นไว้
มันไม่สะดวก ขั้นตอนเชิงตรรกะจาก Microsoft คือการนำตัวเลือกดังกล่าวมาอยู่ใกล้แค่ปลายนิ้วของผู้ใช้ ดังนั้น ในไม่ช้า คุณจะสามารถเปลี่ยนแถบเลื่อนได้โดยไม่ต้องเปิดการตั้งค่า โดยคลิกไอคอนลำโพงในซิสเต็มเทรย์หรือกด ชนะ + ก คุณจะเข้าถึงตัวเลือกขั้นสูงได้ทันที
นอกจากตัวเลื่อนระดับเสียงแต่ละตัวแล้ว UI ใหม่ยังมีตัวเลือกพิเศษสำหรับเปลี่ยนอุปกรณ์เอาต์พุตที่ใช้งานอยู่ เปิดใช้งาน Spatial Audio และเปลี่ยนตัวเลือกเฉพาะอุปกรณ์อื่นๆ การเปลี่ยนแปลงสามารถใช้ได้ตั้งแต่ใน Windows 11 รุ่น 25281.
คุณสามารถเปิดใช้งาน Volume Mixer UI ใหม่ด้วย ViveTool อย่างไรก็ตาม โปรดทราบว่าการเปิดใช้งานคุณสมบัติก่อนเผยแพร่ที่ซ่อนอยู่นั้นไม่ใช่ความคิดที่ดีเสมอไป สิ่งนี้อาจส่งผลต่อความเสถียรของระบบปฏิบัติการในทางลบ คุณได้รับการเตือน นอกจากนี้ เรายังมีคำสั่งเลิกทำเพื่อย้อนกลับการเปลี่ยนแปลงเสมอ
เปิดใช้งาน Volume Mixer ใหม่ใน Windows 11
- ดาวน์โหลดแอป ViveTool ฟรี จาก GitHub,
- วางไฟล์ของแอพไปที่ c:\vivetool โฟลเดอร์
- กด ชนะ + เอ็กซ์ หรือคลิกขวาที่ เริ่ม ปุ่มและเลือก เทอร์มินัล (ผู้ดูแลระบบ).
- หากต้องการเปิดใช้งานตัวปรับระดับเสียงใหม่ ให้พิมพ์คำสั่งต่อไปนี้ใน Terminal แล้วกด เข้า:
c:\vivetool\vivetool /enable /id: 42106010. - ตอนนี้รีสตาร์ทพีซี Windows 11 ของคุณ
เสร็จแล้ว! คุณลักษณะนี้เปิดใช้งานแล้ว
ตอนนี้ คลิกที่ไอคอนลำโพง
หากต้องการเข้าถึงตัวเลือกใหม่ ให้คลิกที่ปุ่มขวาสุดถัดจากแถบเลื่อนระดับเสียง Voila คุณสามารถปรับระดับเสียงต่อแอพได้
ง่ายต่อการย้อนกลับการเปลี่ยนแปลงโดยเรียกใช้คำสั่งเลิกทำ แทนที่ /enable กับ /disable และออกมันเช่น
c:\vivetool\vivetool /disable /id: 42106010
อย่าลืมเรียกใช้ใน Terminal ที่เปิดในฐานะผู้ดูแลระบบ คุณจะกลับไปใช้มิกเซอร์เวอร์ชันก่อนหน้า ซึ่งมีตัวเลือกไม่กี่ตัวโดยไม่มีแถบเลื่อนเพิ่มเติม:
ขอบคุณ ราฟาเอล ริเวร่า สำหรับการแบ่งปันสิ่งที่ค้นพบ
หากคุณชอบบทความนี้ โปรดแบ่งปันโดยใช้ปุ่มด้านล่าง จะไม่ใช้เวลามากจากคุณ แต่จะช่วยให้เราเติบโต ขอบคุณสำหรับการสนับสนุน!