Windows 11 จะอนุญาตให้คุณฆ่าแอพจากแถบงานในไม่ช้า
การปรับปรุงที่ยอดเยี่ยมกำลังจะมาถึง Windows 11 นอกจากความสามารถในการปิดแอปตามปกติจากเมนูคลิกขวาบนแถบงานแล้ว ในไม่ช้าแอปจะอนุญาตให้คุณบังคับยุติกระบวนการ
โฆษณา
Windows 11 Build 25300 มีตัวเลือกที่ซ่อนอยู่ในเมนูบริบทของปุ่มแอปในแถบงานที่เรียกว่า "สิ้นสุดงาน" มีวัตถุประสงค์เพื่อฆ่าแอปโดยไม่รอการตอบกลับจากกระบวนการของแอป มันคล้ายกับ taskkill /IM processname.exe /F สั่งการ.
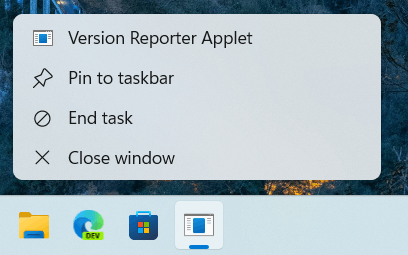
การเพิ่มจะมีประโยชน์ทุกครั้งที่แอปค้างและหยุดตอบสนอง ก่อนหน้านี้ คุณต้องใช้ตัวจัดการงานเพื่อยุติการทำงาน หรือใช้คำสั่ง taskkill ที่กล่าวถึงข้างต้น คุณลักษณะใหม่นี้ช่วยให้คุณประหยัดเวลาได้มาก
ขณะที่กำลังเขียนอยู่นี้ อยู่ระหว่างดำเนินการ รายการใหม่ไม่ได้ทำอะไรที่นี่ ดังนั้นคำสั่งเมนูบริบทจึงเป็นเพียงโครงร่าง อย่างไรก็ตาม คุณสามารถทำให้มองเห็นได้ในขณะนี้ ตามเนื้อผ้า คุณต้องใช้ ViVeTool เพื่อสิ่งนั้น
เปิดใช้งานรายการ End Task ในเมนูบริบทของแถบงาน
- ดาวน์โหลด ViveTool จากทางการ หน้า GitHub.
- แยกไฟล์จากไฟล์เก็บถาวร ZIP ไปยัง c:\vivetool โฟลเดอร์
- กด ชนะ + เอ็กซ์ บนแป้นพิมพ์แล้วเลือก เทอร์มินัล (ผู้ดูแลระบบ).
- ในแท็บ PowerShell หรือ Command Prompt ให้รันคำสั่งต่อไปนี้:
c:\vivetool\vivetool /enable /id: 42592269. - รีสตาร์ทระบบปฏิบัติการ
- เรียกใช้แอพบางตัวแล้วคลิกขวาที่ปุ่มบนทาสก์บาร์ Voila รายการใหม่ปรากฏในเมนู
ดังที่ได้กล่าวไว้ข้างต้น มันไม่ได้ทำอะไรในตอนนี้ แต่เป็นเรื่องของเวลาสำหรับ Microsoft ที่จะทำให้มันใช้งานได้
คำสั่งเลิกทำที่ซ่อนรายการ End Task ใหม่มีดังนี้:
c:\vivetool\vivetool /disable /id: 42592269
อย่าลืมที่จะ เรียกใช้ในฐานะผู้ดูแลระบบ และรีสตาร์ทระบบปฏิบัติการ
Windows 11 Build 25300 มีคุณสมบัติเพิ่มเติมที่คุณสามารถเปิดใช้งานด้วยความช่วยเหลือของ ViVeTool Snap Layouts ใหม่ที่กล่าวถึงในบันทึกการเปลี่ยนแปลงอย่างเป็นทางการเป็นคุณลักษณะทดลองที่ไม่สามารถใช้ได้สำหรับผู้ชมจำนวนมาก แต่ ViVeTool อนุญาต เปิดใช้งานและสลับไปมาระหว่างตัวแปรที่มีอยู่ทั้งหมด.
ขอบคุณ แฟนทอมออฟเอิร์ธ สำหรับการแบ่งปันข้อมูล
หากคุณชอบบทความนี้ โปรดแบ่งปันโดยใช้ปุ่มด้านล่าง จะไม่ใช้เวลามากจากคุณ แต่จะช่วยให้เราเติบโต ขอบคุณสำหรับการสนับสนุน!
โฆษณา
