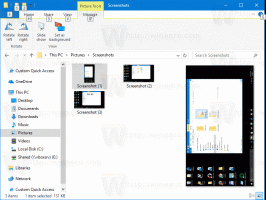Windows 11: เปิดใช้งานหน้าการตั้งค่า "เริ่มต้น" และ "กลับไปที่รุ่นก่อนหน้า" ที่ปรับปรุงแล้ว
Microsoft ยังคงขัดเกลาแอปการตั้งค่ากล่องจดหมายโดยเพิ่มกล่องโต้ตอบที่สอดคล้องกันมากขึ้น แอพนี้ได้รับรูปลักษณ์ที่แข็งแกร่งยิ่งขึ้นจากสไตล์ Fluent Design Windows 11 Build 25247 เวอร์ชันล่าสุดที่เผยแพร่ไปยังแชนเนล Dev ประกอบด้วยหน้าอัปเดตสองหน้าที่เริ่มต้นและไปที่รุ่นก่อนหน้า ทั้งคู่ถูกซ่อนอยู่ แต่คุณสามารถเปิดใช้งานเพื่อเรียนรู้ว่าพวกเขาจะมีลักษณะอย่างไรในอนาคตอันใกล้
โฆษณา
บริษัทกำลังดำเนินการปรับปรุงหน้าเริ่มต้นในการตั้งค่า เพื่อให้ผู้ใช้สามารถเปิดตำแหน่งไฟล์ของแอปพลิเคชัน Win32 ที่เพิ่มในการเริ่มต้นระบบได้อย่างรวดเร็ว มีปุ่มใหม่พิเศษที่ขอบด้านขวาของส่วนแอพ อันที่จริง คุณสามารถคลิกชื่อแอปเพื่อเปิดตำแหน่งไฟล์ปฏิบัติการได้
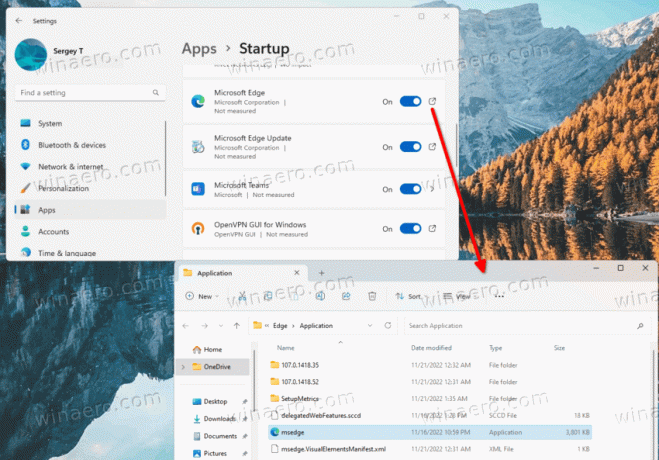
สำหรับแอป Store จะเป็นการเปิด แอพที่ติดตั้ง หน้าที่มีรายละเอียดของแอปที่คุณคลิกบน สตาร์ทอัพ หน้าหนังสือ.

แม้ว่าตัวจัดการงานจะนำเสนอคุณสมบัติเดิมมาเป็นเวลานาน แต่แอปการตั้งค่าอาจมีประโยชน์มากกว่า มักจะแสดงรายละเอียดเพิ่มเติมเกี่ยวกับแอปเริ่มต้นของคุณ
เปิดใช้งานหน้าเริ่มต้นที่อัปเดตในการตั้งค่า Windows 11
- ดาวน์โหลดยูทิลิตี้ ViVeTool จาก ลิงค์นี้.
- สร้าง c:\vivetool โฟลเดอร์และแตกไฟล์ ZIP ที่ดาวน์โหลดมาไปยังโฟลเดอร์นั้น
- เปิด ก พร้อมรับคำสั่งในฐานะผู้ดูแลระบบ. สำหรับสิ่งนั้นคุณสามารถกด ชนะ + ร ในกล่องโต้ตอบเรียกใช้ พิมพ์
ซมและกด Ctrl + กะ +เข้า.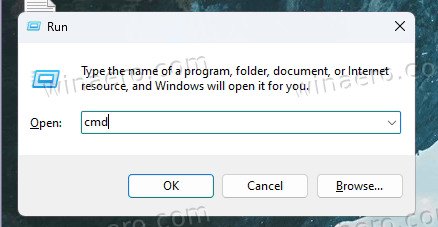
- ในคอนโซล พิมพ์
c:\vivetool\vivetool /enable /id: 41075629และกด เข้า.
- รีสตาร์ทคอมพิวเตอร์เพื่อใช้การเปลี่ยนแปลงหลังจากที่คุณเห็นข้อความ "ตั้งค่าคอนฟิกูเรชันคุณลักษณะสำเร็จ"
เสร็จแล้ว. หากคุณต้องการปิดใช้งานหน้าเริ่มต้นที่อัปเดต ให้ใช้คำสั่ง:
c:\vivetool\vivetool /disable /id: 41075629
นอกจากนี้ Windows 11 Insider Build 25247 ยังมีกล่องโต้ตอบ "ย้อนกลับไปยังรุ่นก่อนหน้า" ที่ได้รับการปรับปรุงซึ่งสร้างขึ้นในสไตล์ Fluent Design ขณะนี้ การเปลี่ยนแปลงยังถูกปิดใช้งานตามค่าเริ่มต้น แต่คุณสามารถเปิดใช้งานได้อย่างง่ายดายด้วย ViveTool นี่คือวิธีการ
เปิดใช้งานหน้า "กลับไปที่รุ่นก่อนหน้า" ที่อัปเดตแล้วในการตั้งค่า
- ก่อนอื่นเลย, ดาวน์โหลด ViveTool และวางไฟล์ลงในไฟล์ c:\vivetool โฟลเดอร์
- คลิกขวาที่เริ่มและเลือก เทอร์มินัล (ผู้ดูแลระบบ) จากเมนู

- ในอาคารผู้โดยสารยกระดับ ให้ใช้อย่างใดอย่างหนึ่ง พาวเวอร์เชลล์ หรือ พร้อมรับคำสั่ง แท็บเพื่อพิมพ์และดำเนินการสองคำสั่งต่อไปนี้:
c:\vivetool\vivetool /enable /id: 41670003c:\vivetool\vivetool /enable /id: 36390579
- เมื่อคุณเห็นข้อความ "ตั้งค่าการกำหนดค่าคุณลักษณะสำเร็จ" ให้รีสตาร์ท Windows 11
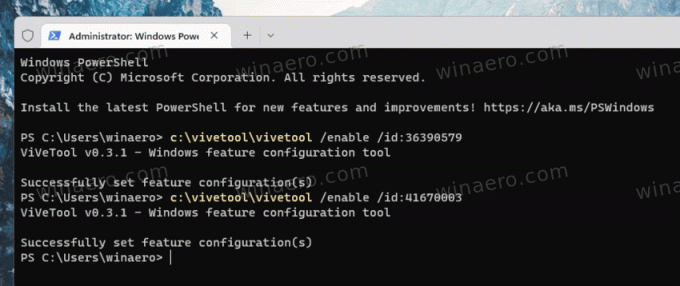
- ตอนนี้เปิด การตั้งค่า (ชนะ + ฉัน) และไปที่ Windows Update > ตัวเลือกขั้นสูง > การกู้คืน > ย้อนกลับ.
ตอนนี้คุณจะมีรูปแบบใหม่ของการย้อนกลับหน้า OS
สำหรับการเปรียบเทียบตัวเก่ามีลักษณะดังนี้:
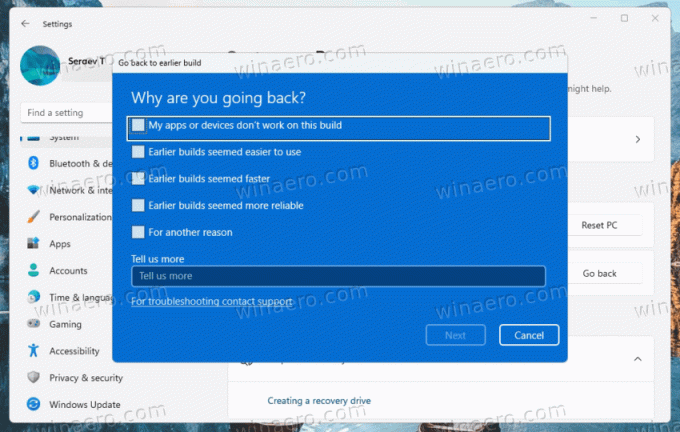
ใหม่มีดังต่อไปนี้:
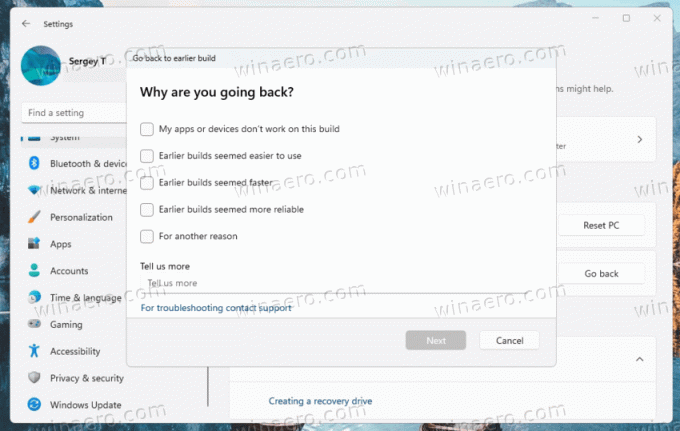
หากต้องการเลิกทำการเปลี่ยนแปลง ให้ออกคำสั่งต่อไปนี้อีกครั้งในฐานะผู้ดูแลระบบ
c:\vivetool\vivetool /disable /id: 41670003
c:\vivetool\vivetool /disable /id: 36390579
บริษัทไม่ควรใช้เวลานานในการนำการเปลี่ยนแปลงเหล่านี้ไปสู่ผู้ชมที่กว้างขึ้น ดังนั้นภายในสองสามบิลด์ ทั้งสองเพจควรเปิดใช้งานตามค่าเริ่มต้น
แหล่งที่มา: #1, #2
หากคุณชอบบทความนี้ โปรดแบ่งปันโดยใช้ปุ่มด้านล่าง จะไม่ใช้เวลามากจากคุณ แต่จะช่วยให้เราเติบโต ขอบคุณสำหรับการสนับสนุน!
โฆษณา