วิธีเปิดใช้งานป้ายเมนูเริ่มใน Windows 11 Build 25227
ด้วย Build 25227 ที่เพิ่งเปิดตัว Microsoft ประกาศคุณสมบัติลึกลับใหม่สำหรับ Windows 11 - ป้ายเมนูเริ่ม ตาม Microsoft พวกเขาจะเตือนผู้ใช้ให้ทำสิ่งนี้หรือการกระทำที่สำคัญ จะมีไอคอนซ้อนทับจุดสีส้มเล็กๆ เหนือโปรไฟล์ผู้ใช้ และรายการพิเศษในเมนู
โฆษณา
ตามแบบฉบับสมัยใหม่ Microsoft ได้ทำให้คุณลักษณะใหม่นี้พร้อมใช้งานสำหรับกลุ่มบุคคลภายในกลุ่มเล็กๆ ที่ได้รับเลือก ดังนั้นจึงมีโอกาสเล็กน้อยที่คุณจะมีหลังจากติดตั้ง Windows 11 Build 25227
โชคดีที่ผู้ที่ชื่นชอบได้ค้นพบวิธีเปิดใช้งานคุณสมบัติใหม่นี้ ซึ่งสามารถทำได้ด้วยความช่วยเหลือของแอป ViveTool แบบโอเพ่นซอร์ส นี่คือภาพหน้าจอที่แสดงลักษณะการทำงาน:

หากคุณสนใจที่จะลองทำ ให้ทำดังต่อไปนี้เพื่อเปิดใช้งานคุณลักษณะป้ายเมนูเริ่ม
เปิดใช้งานป้ายเมนูเริ่มใน Windows 11
- ดาวน์โหลด VivetTool จากหน้าโครงการบน GitHub.
- เปิดเครื่องรูดไฟล์เก็บถาวรที่ดาวน์โหลดไปยังโฟลเดอร์ c:\vivetool ดังนั้นคุณจะมีเส้นทาง c:\vivetool\vivetool.exe

- ตอนนี้ คลิกขวาที่ไอคอน Start บนทาสก์บาร์ (หรือกด ชนะ + เอ็กซ์) และเลือก เทอร์มินัล (ผู้ดูแลระบบ).

- สุดท้าย ป้อนคำสั่งต่อไปนี้ในแท็บ PowerShell หรือ Command Prompt แล้วกด เข้า:
c:\vivetool\vivetool /enable /id: 36435151.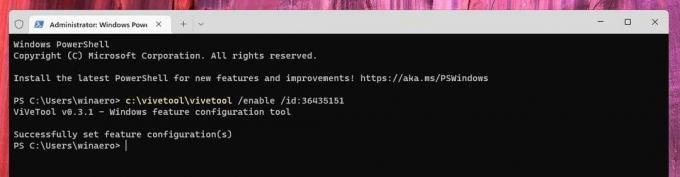
- รีสตาร์ทระบบปฏิบัติการเพื่อใช้การเปลี่ยนแปลง
คุณทำเสร็จแล้ว
เมื่อ Windows 11 มีเหตุผลที่จะดึงดูดความสนใจของคุณไปที่งานบำรุงรักษาบางอย่าง คุณจะเห็นจุดสีส้มเหนือไอคอนโปรไฟล์ของคุณ และการดำเนินการเพิ่มเติมในเมนูโปรไฟล์
แต่โปรดจำไว้ว่าไม่มีวิธีใดที่จะเรียกพฤติกรรมใหม่นี้ด้วยตนเอง หลังจากที่คุณเปิดใช้งานคุณสมบัติด้วย ViveTool คุณจะไม่เห็นตราในทันทีหาก OS ไม่มีอะไรจะเตือนคุณ
สุดท้าย เลิกทำคำสั่งสำหรับคุณสมบัติคือ
c:\vivetool\vivetool /disable /id: 36435151
อย่าลืมเรียกใช้ในฐานะผู้ดูแลระบบและรีสตาร์ทระบบปฏิบัติการเพื่อใช้การเปลี่ยนแปลง
ทาง แฟนทอมออฟเอิร์ธ
หากคุณชอบบทความนี้ โปรดแบ่งปันโดยใช้ปุ่มด้านล่าง จะไม่ใช้เวลามากจากคุณ แต่จะช่วยให้เราเติบโต ขอบคุณสำหรับการสนับสนุน!
โฆษณา

